Personnel Asset Card Operations
This screen is used to manage and track temporary cards borrowed by personnel.
Personnel Asset Card Operations Screen

The Personnel list displays the records of personnel asset card borrowings on the page.
Each record includes the following information:
- S.No: Record serial number
- Personnel: Name of the personnel who borrowed the card
- Card Name: Name of the borrowed card
- Request Reason: Reason for requesting the asset card
- Date Received: Date and time when the card was borrowed
- Date Returned: Date and time when the card was returned (left blank if not yet returned)
- Description: Additional comments related to the card
- Operations: Options to edit or delete the records
Search in List: Allows filtering of the displayed table based on a specific keyword in any field.
Adding and Editing Asset Card Records
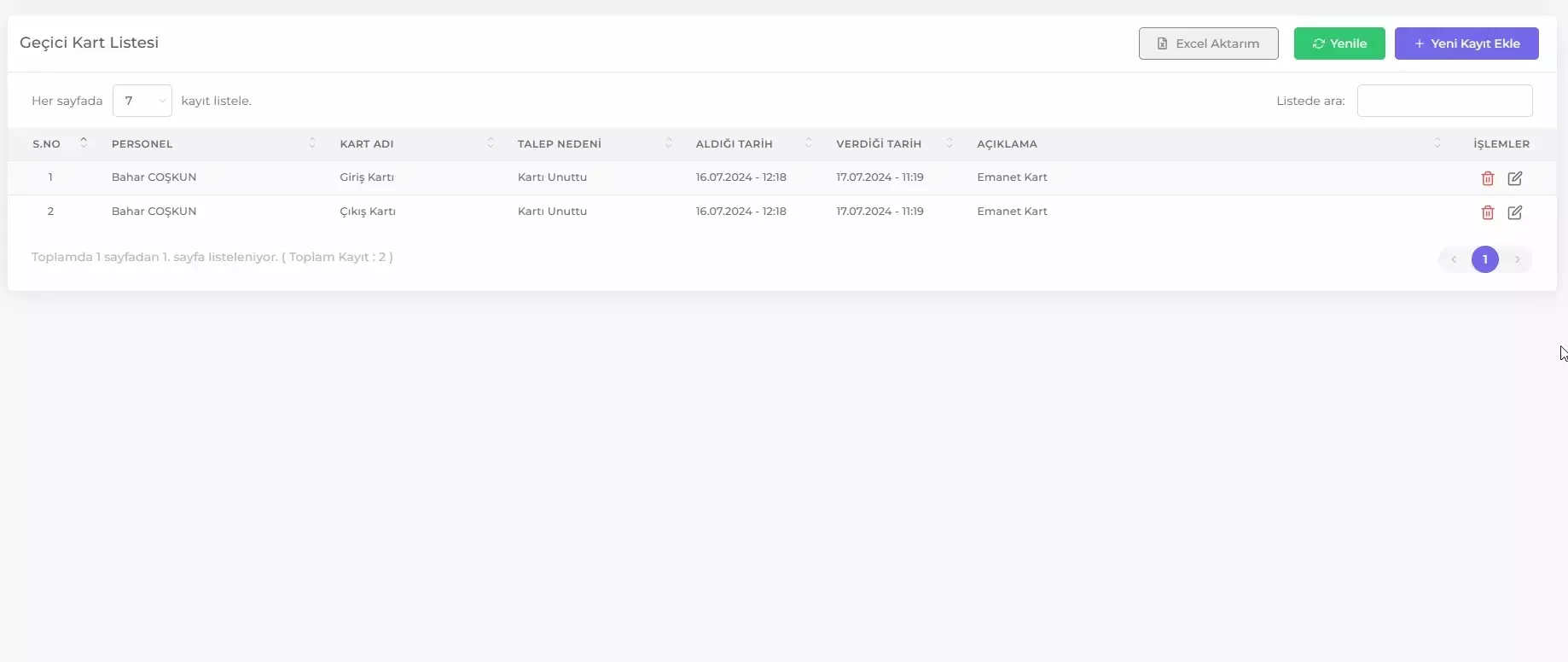
To add a new asset card record, click the Add New Record button. To edit an existing record, click the Edit icon next to the record.
The form includes the following fields:
- Personnel: Select the name of the personnel borrowing the card.
- Issued Card: Select the name of the asset card being borrowed.
- Request Reason: Specify the reason for borrowing the asset card (e.g., forgot their card, lost the card, etc.).
- Date and Time Received: Enter the date and time when the card was borrowed.
- Date and Time Returned: Enter the date and time when the card was returned (leave blank if not returned yet).
- Description: Enter any additional comments related to the card.
Click the Save button in the Asset Card Information Form to save the added or edited information.
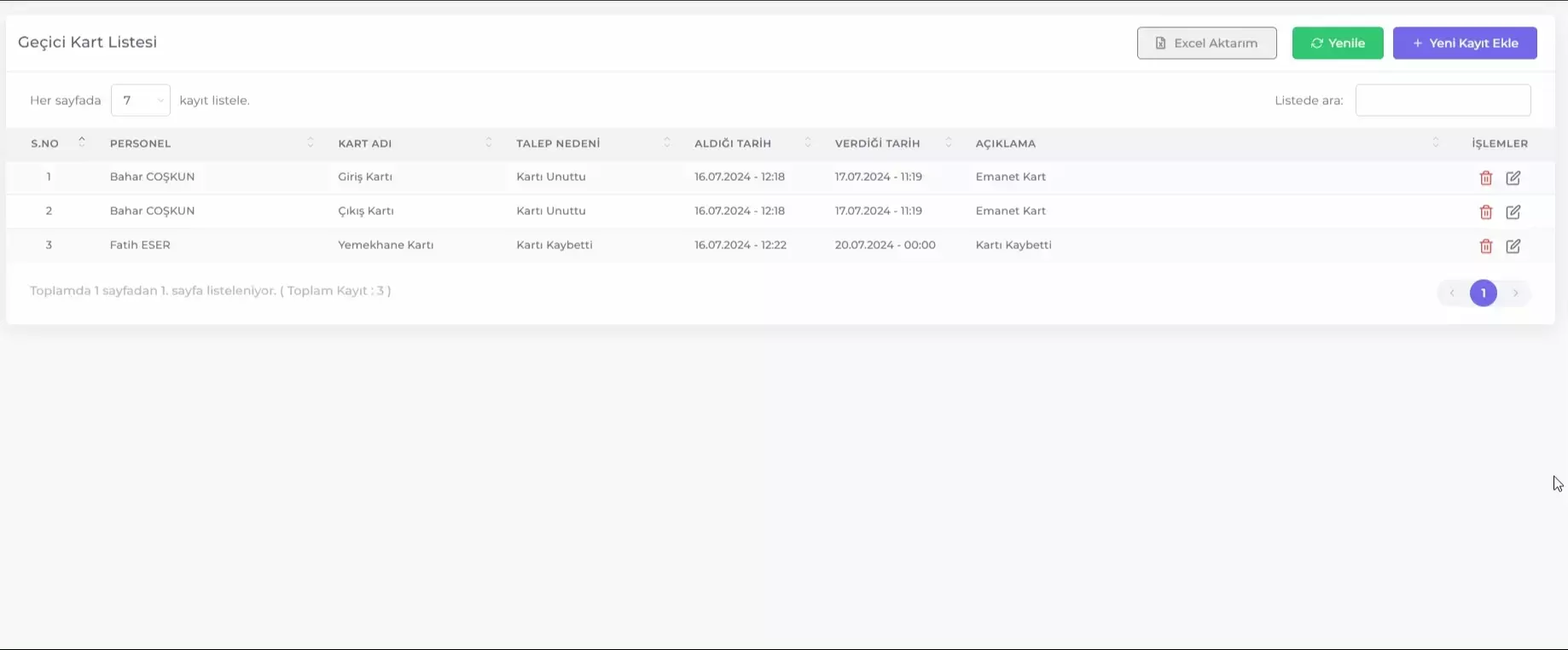
Deleting Asset Card Records: To delete an asset card record, click the Delete icon of the relevant record and confirm by clicking Delete Record.
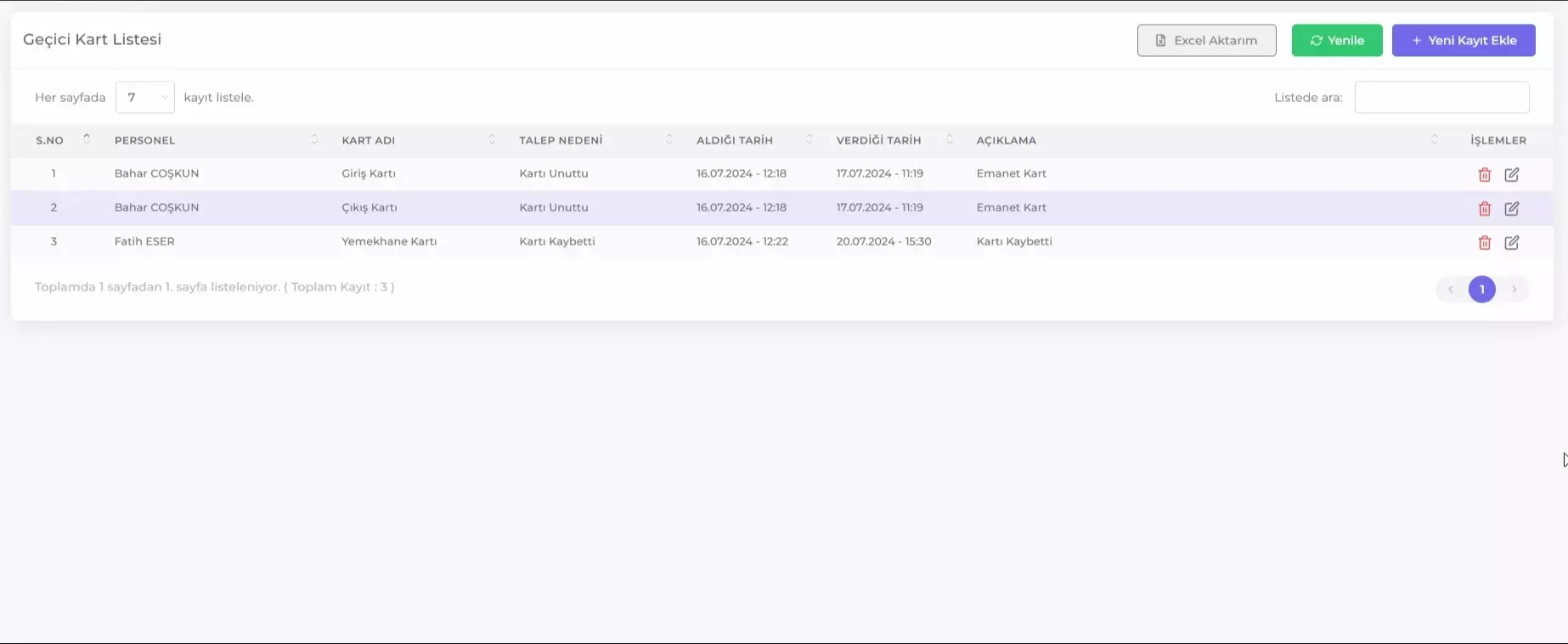
Exporting Asset Card Records to Excel
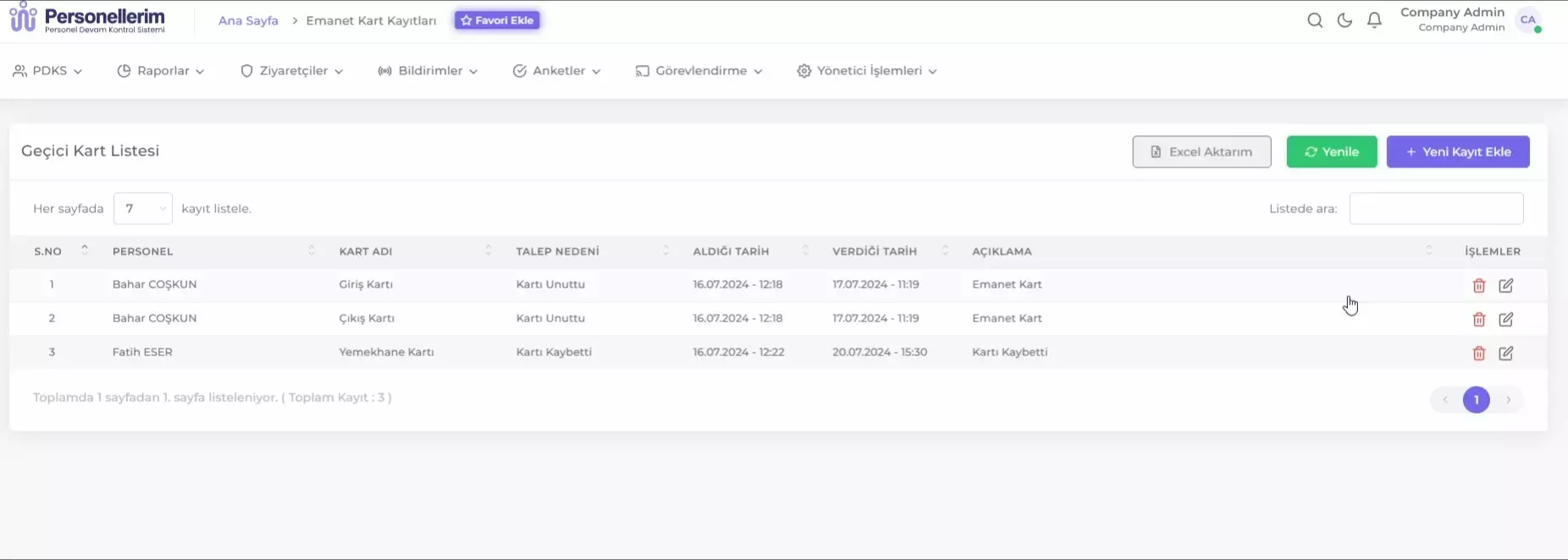
Asset card records can be exported in Excel format. This option is available through the Export to Excel button at the top of the Asset Card list. Follow these steps to export Asset Card records to Excel:
- Arrange the Asset Card List table to display the information you want to export to Excel.
- Click the Export to Excel button.
- Choose the location on your computer where you want to save the file from the popup window.
- Click Save.