Personnel Management
This screen is used for managing personnel in our PDKS application. Here, you can perform processes such as viewing the personnel list and filtering personnel.
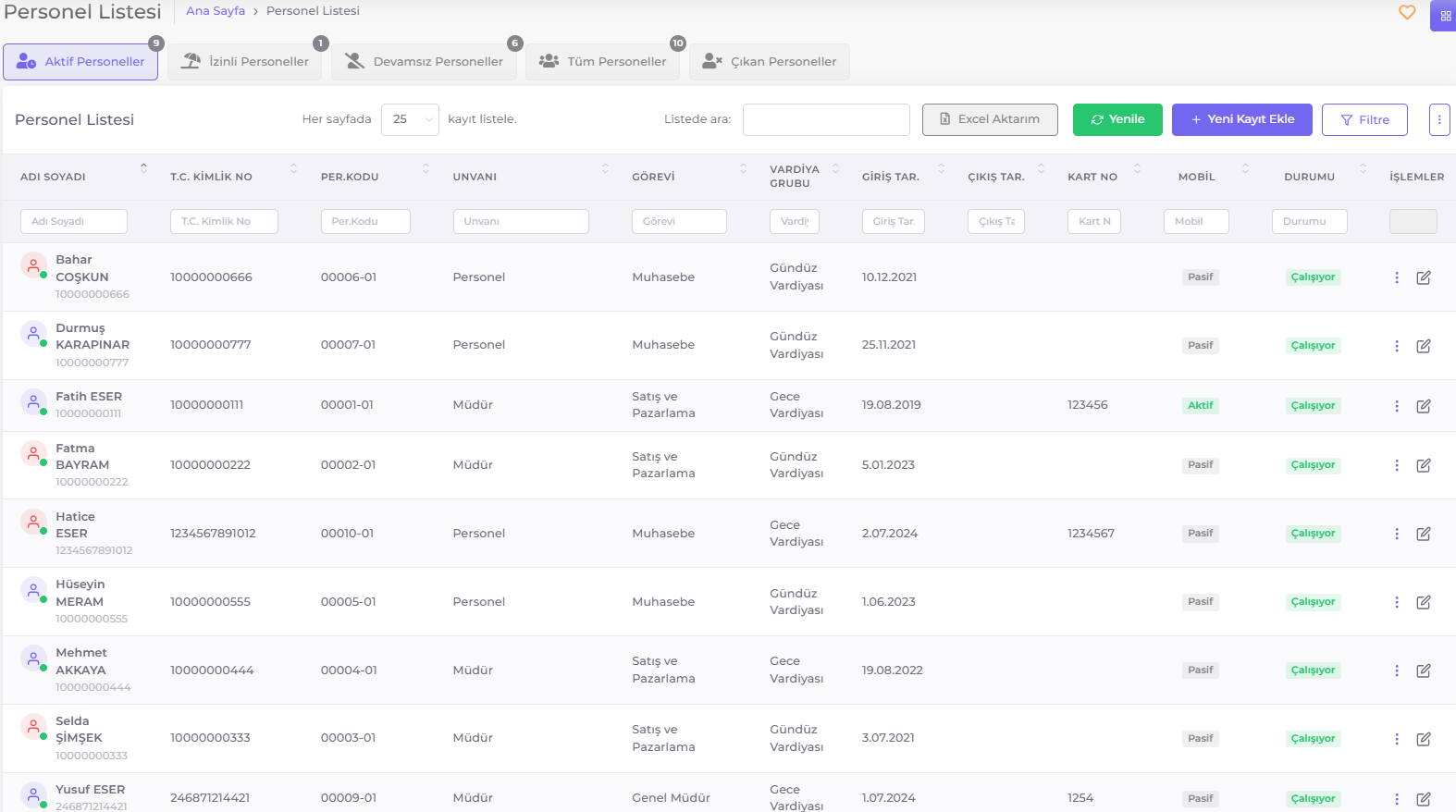
Personnel List Screen
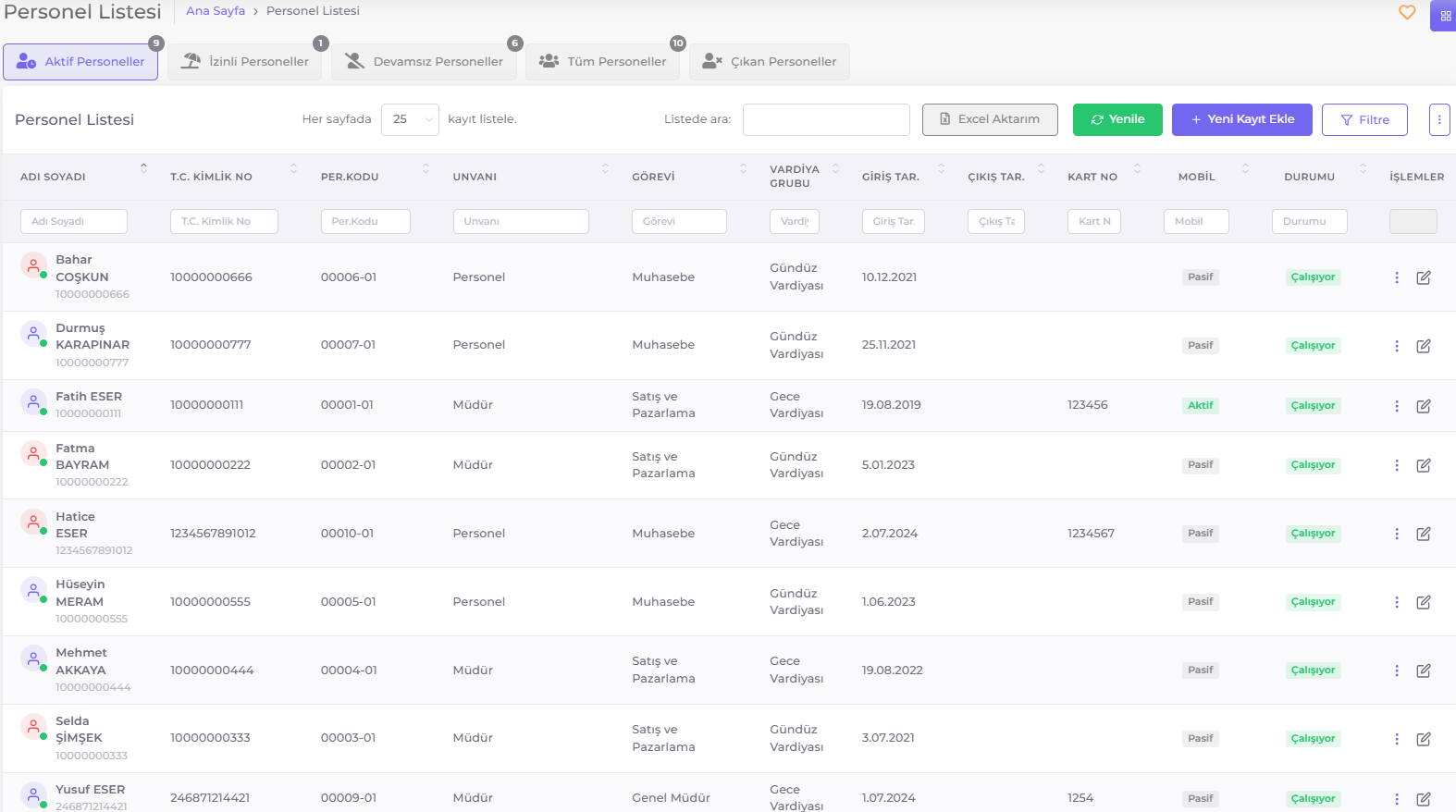
- Active Personnel: This tab shows the list of personnel currently actively working in the company. It displays all personnel information who are currently active in their roles.
- Personnel on Leave: This tab lists personnel who are currently on leave. These personnel have taken leave for a specified period and are not working during that time. This tab facilitates easy tracking of personnel on leave.
- Absent Personnel (Optional): This tab displays personnel who are absent for the current day.
- Absent Personnel (Yesterday) (Optional): This tab displays personnel who were absent the previous day.
- All Personnel: This tab includes the list of all personnel in the company. It provides comprehensive information about all personnel, including active, on leave, and absent personnel, offering an overview of the company's overall personnel status.
- Former Personnel: This tab contains information about all personnel who have terminated their relationship with the company. It includes their termination dates and reasons.
💡
You can adjust the display of absenteeism for the current day or yesterday through Company-Specific Settings > Company Information > Application Settings Tab > Workflow Parameters.
- + Add New Record Button: Opens the Personnel Information form for adding new personnel.
- Action Menu: Accessed by clicking the icon in the Actions column of record rows. From the Action Menu, you can navigate to the following pages for the selected personnel:
- Edit Button: The icon in the Actions column of record rows opens the screen to edit personnel information.
Viewing Personnel List
- Click on the Personnel List menu.
- Here you can view information such as the names, ID numbers, personnel codes, titles, duties, shift group, entry and exit dates, card numbers, mobile status, and general status of all personnel.
- Click the filter icon in the top right corner to filter personnel based on specific criteria.
💡
You can view all personnel information in one screen under Reports > Detailed Personnel List.
Updating Personnel

- Go to Personnel List page.
- Click the Edit icon in the relevant record row of the personnel you want to edit.
- The Personnel Information form will open.
- Make the necessary changes in the opened form.
- Click Save to save the changes.
Updating personnel phone numbers requires reactivation of mobile activation process.
Deleting Personnel
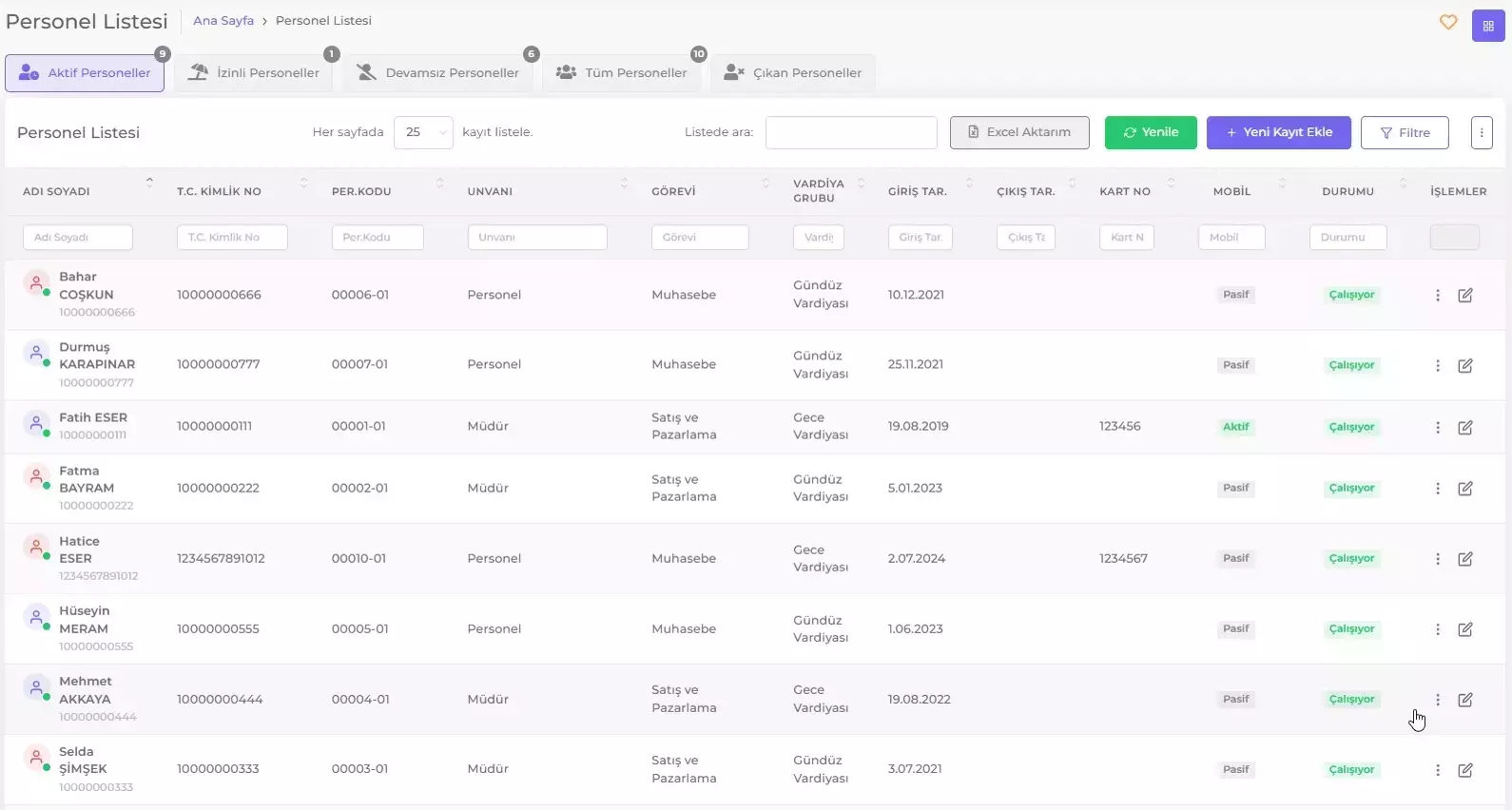
- Go to Personnel List page.
- Click the Action Menu icon for the personnel group you want to delete.
- Click the Delete icon from the menu that appears.
- Confirm the deletion.
Deleting a personnel also deletes their user record.
⚠️
Personnel deletion is irreversible.
Editing Visible Fields in the Table
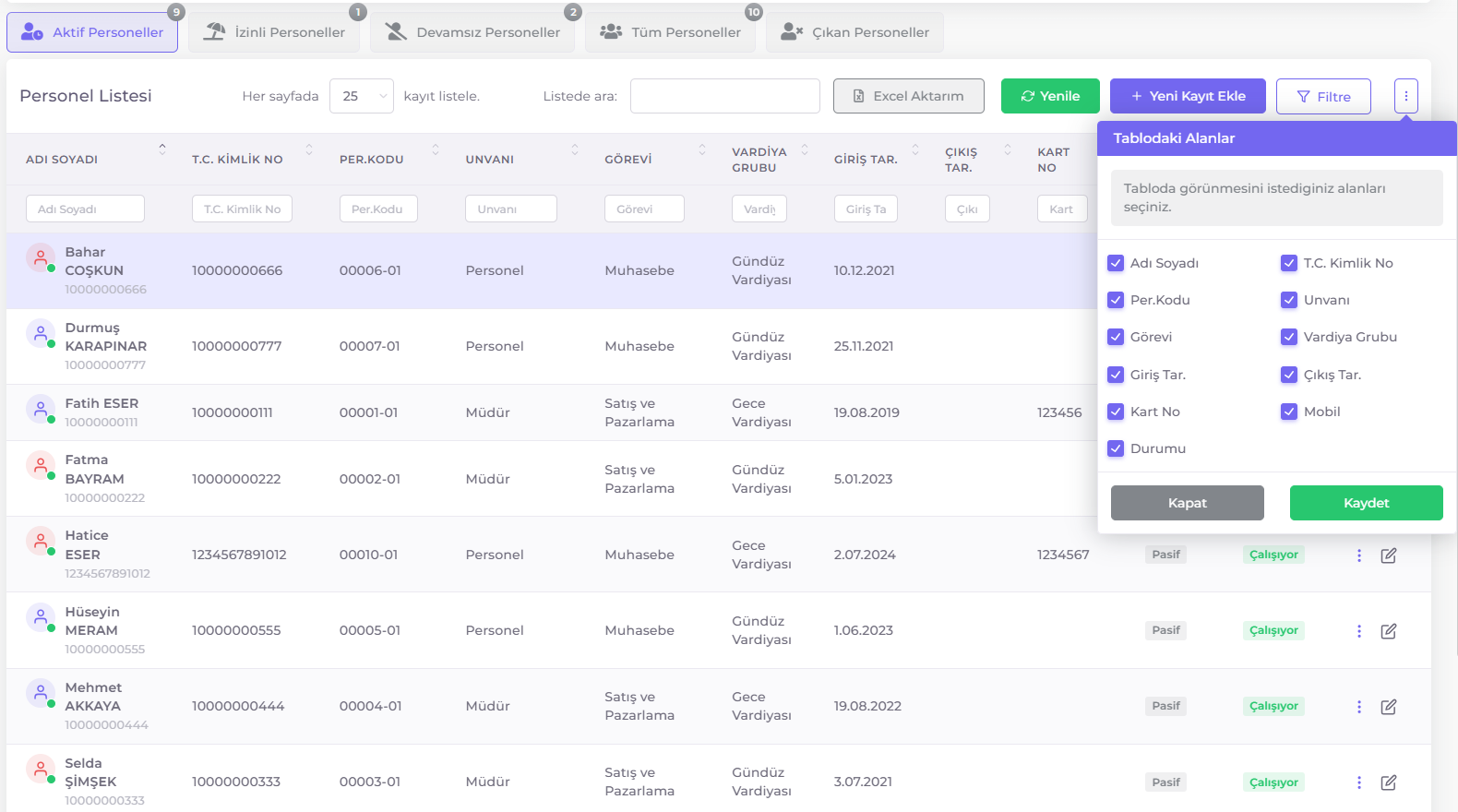
- Click the "Table Fields" button in the top right corner of the personnel list table to select the fields you want to display.
- After making your selections, click Save to update the table.
Filtering
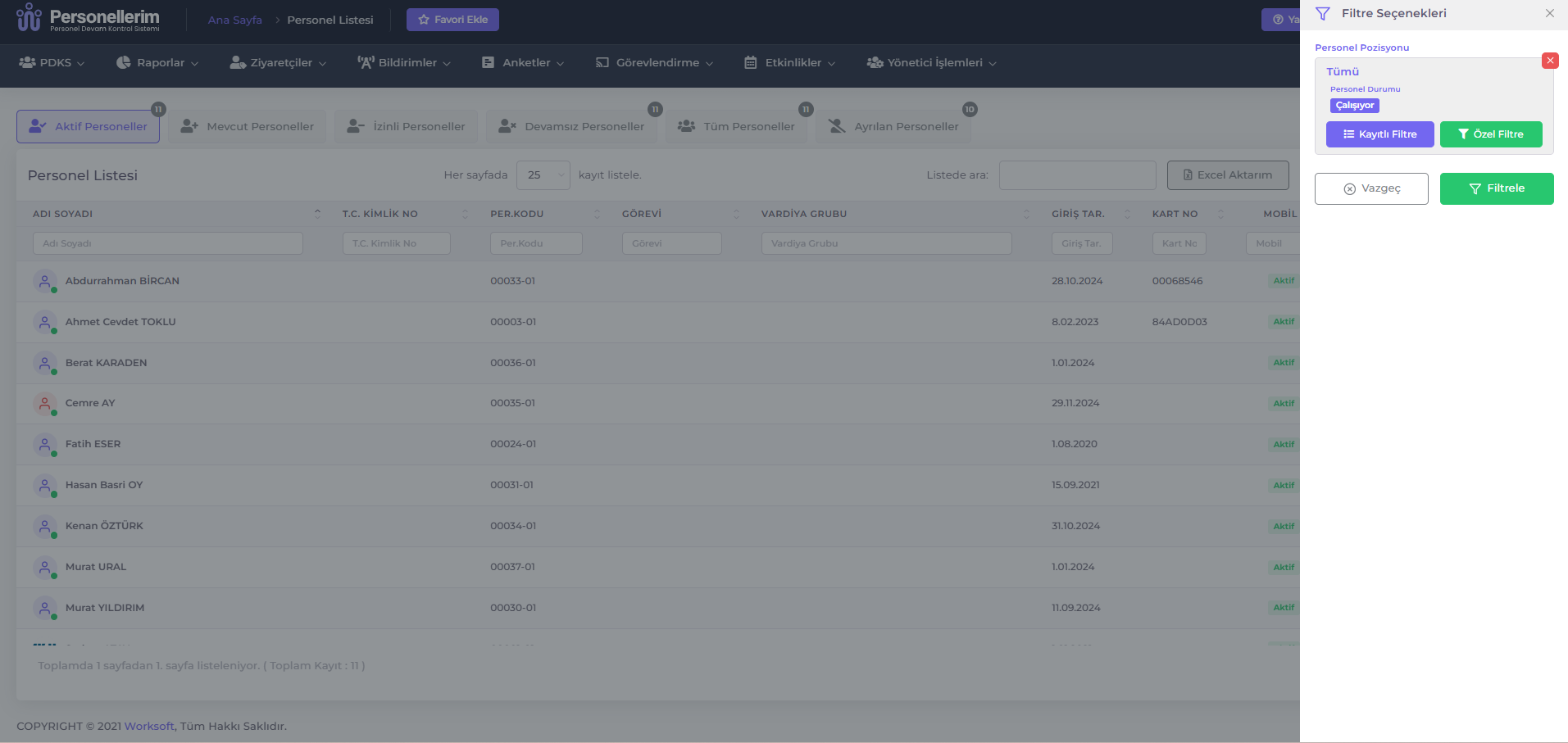
- Click the Filter button in the top right corner to filter personnel based on specific criteria.
- Filter options include personnel position, shift system, and group packages.
- Search in List: Allows filtering based on a specific keyword in any field of the listed table.
- Column Filters: Search fields located under each column header. It filters based on the text or numbers entered in the respective column.
Exporting Personnel List to Excel
You can save the personnel list displayed on the page as an Excel file on your computer using the Export to Excel function. Follow these steps:
- Arrange the personnel list table to display the information you want to export to Excel.
- Click the Excel Export button.
- Select the location on your computer where you want to save the file from the pop-up window.
- Click Save.