Shift List Management
This screen is used in our Personnel Time and Attendance Management System to manage shift lists. In this section, you can create, edit, or delete shifts. Additionally, you can determine shift intervals, break times, and set tolerance periods.
Shift List Screen

- Name: Displays the name of the shift, e.g., "Morning Shift," "Evening Shift," "Regular Shift."
- Start: Shows the start time of the shift.
- End: Shows the end time of the shift.
- Entry Tolerance: Shows acceptable lateness or early arrival time for entry.
- Exit Tolerance: Shows acceptable early exit or tardiness time for exit.
- Tolerance Status: Indicates whether tolerance intervals are included in attendance calculation.
- Number of Personnel: Shows the number of personnel working in this shift.
- Actions: Used to perform operations on existing shifts, including edit, delete, and break operations.
Adding a Shift
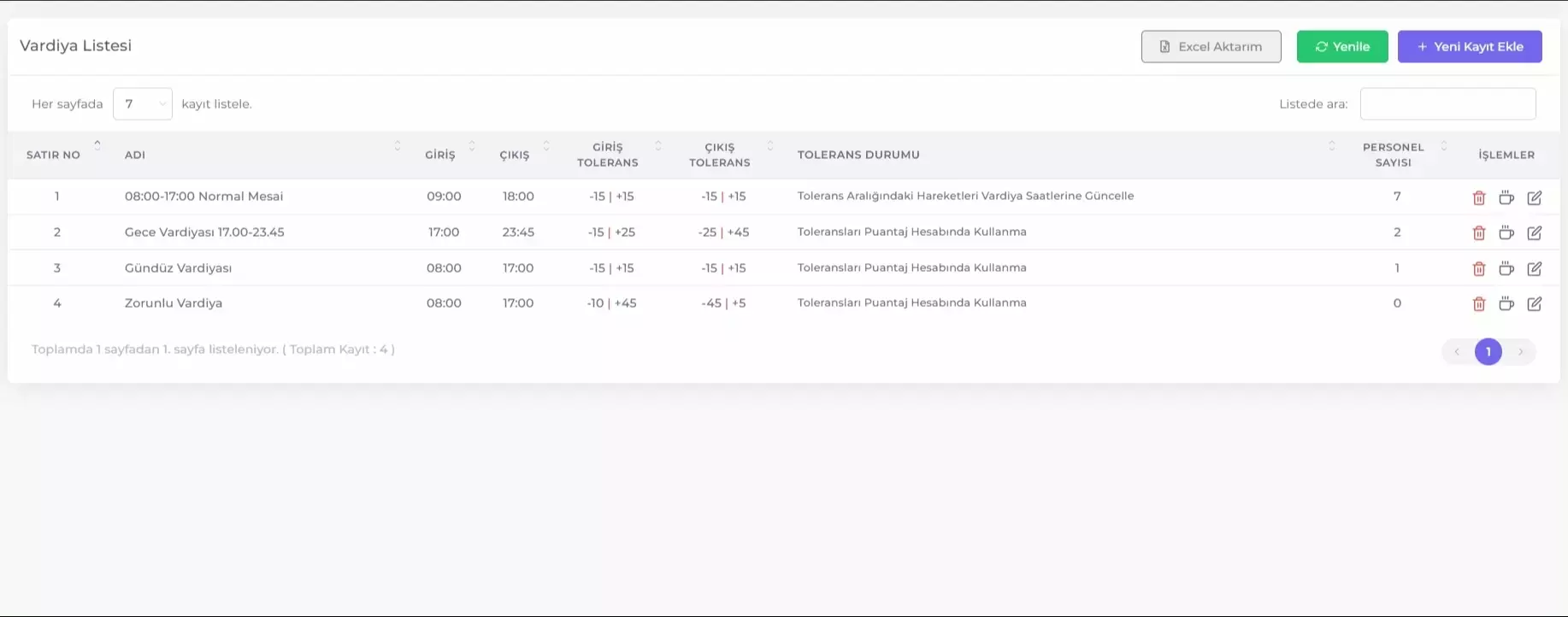
Follow these steps to add a new shift:
- Click the + Add New Record button.
- In the opened window, fill in the fields for Shift Name, Start Time, End Time, and Description.
- Define tolerance values.
- If you activate the Use Company Tolerance Values option, values set in Company Information will be used.
- If you deactivate the Use Company Tolerance Values option, you can set Custom Tolerance Values for Shift.
- Click Save to add the new shift.
When the Update Movements in Shift Hours Based on Tolerance Range option is active, movements within tolerance ranges for entry-exit are considered normal working hours. These movements are reflected as normal working hours in attendance records and reports.
If the Update Movements in Shift Hours Based on Tolerance Range option is deactivated, the Use Tolerances in Attendance Calculation option is automatically activated. In this case, personnel entry and exit times are considered in attendance calculations based on shift hours.
Editing a Shift
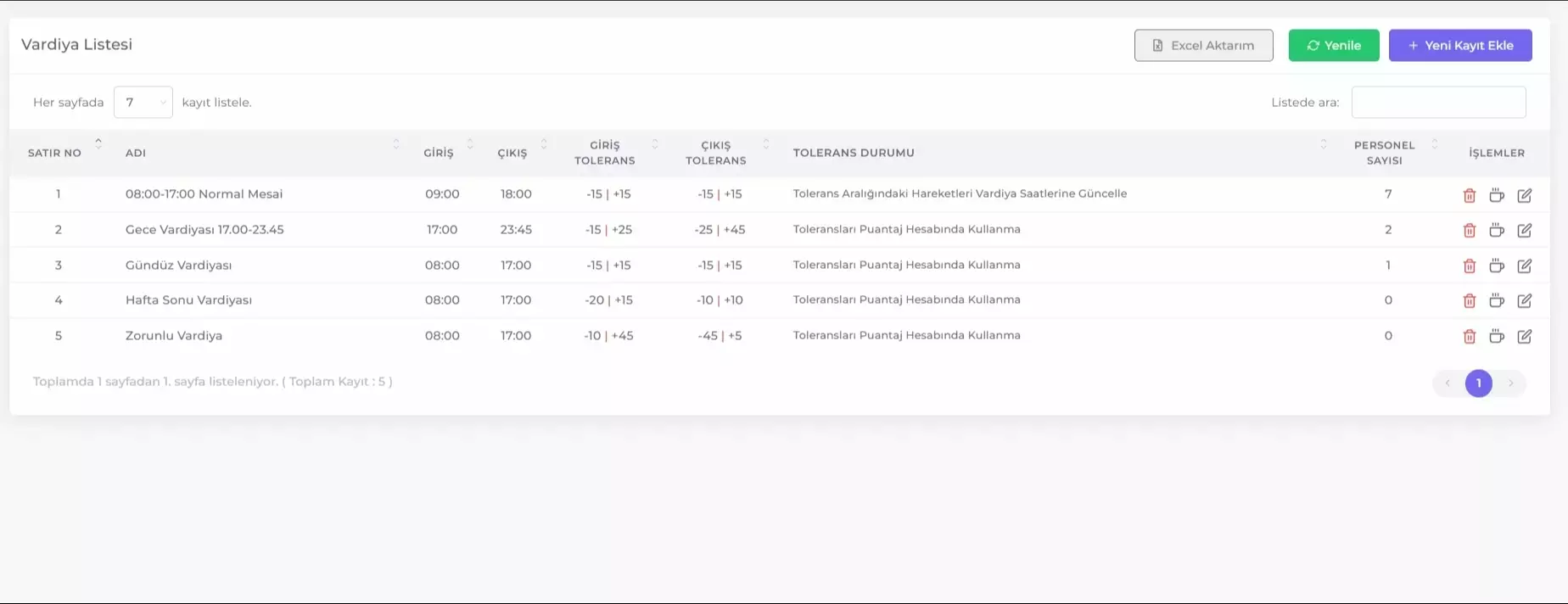
Follow these steps to edit an existing shift:
- Click the Edit icon on the row of the shift you want to edit.
- Make the necessary changes in the opened window.
- Click Save to save the changes.
Deleting a Shift
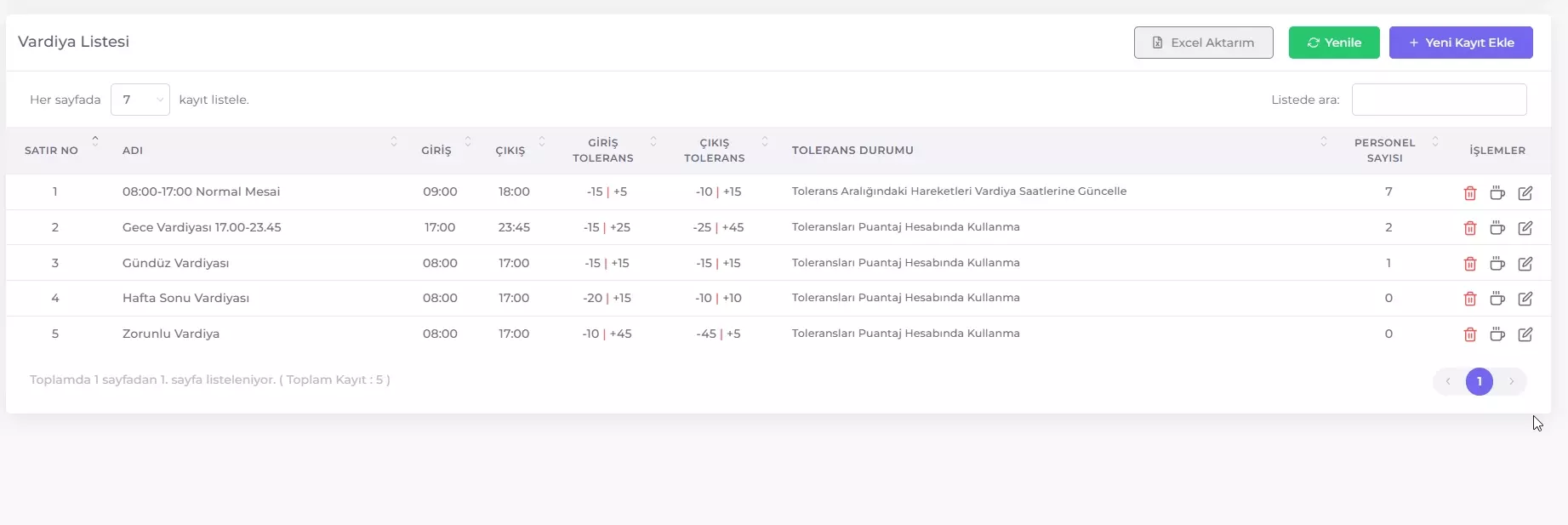
Follow these steps to delete an existing shift:
- Click the Delete icon on the row of the shift you want to delete.
- Confirm the deletion operation.
⚠️
The shift you want to delete may be assigned to one or more personnel. If there are personnel working in this shift, you will receive a warning. Until a new shift is assigned to them, they may not be able to perform Entry/Exit operations.
Adding Shift Intervals and Break Times
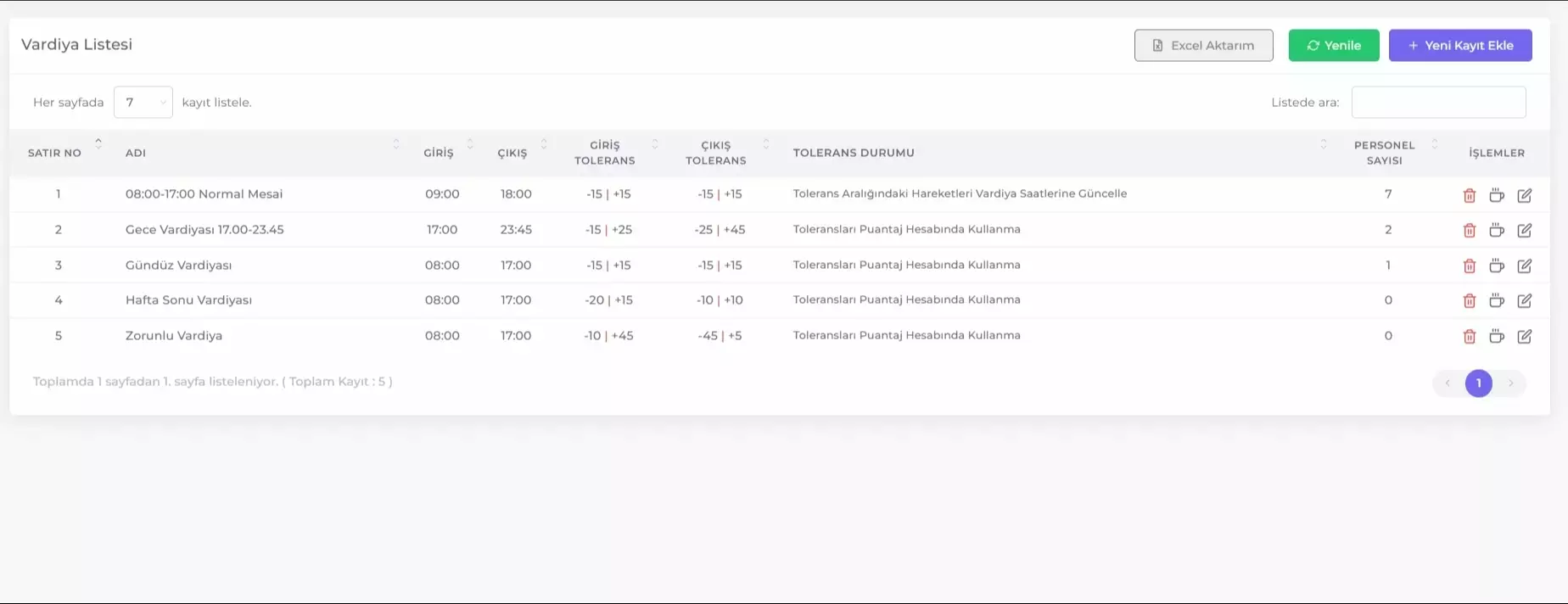
Follow these steps to add shift intervals and break times:
- Click on the coffee icon on the row of the shift you want to edit.
- In the opened window, fill in the fields for Shift Interval - Break Definition, Start Time, End Time, Duration (Minutes), and Description.
- Click Save to add the new shift interval or break time.
By following these steps, you can easily manage necessary shift adjustments and break times in our Personnel Time and Attendance Management System. Each shift and break time should be carefully planned to enhance employee productivity and maintain work order.