Employee Hourly Leave Requests
This page is used to view, edit, approve, and reject hourly leave requests of employees. The Employee Hourly Leave Requests page lists the hourly leave requests of employees authorized by the user.
Employee Hourly Leave Requests Screen
Filtering and Search Options

- Status Filters: Pending approval, approved, rejected, and all requests buttons.
- Pending Approval: Shows hourly leave requests waiting for approval.
- Approved: Shows approved hourly leave requests.
- Rejected: Shows rejected hourly leave requests.
- All Requests: Shows all hourly leave requests.
- Date Range Selection: Date range selection filter at the top right of the table.
- You can view hourly leave requests for "This Year, This Month, This Week" using these options.
- Use the Custom Filter option to select a specific date range.
- Search in List: Allows filtering based on a specific keyword in any column of the listed table.
- Column Filters: Search fields under each column header. Filters the respective column based on the entered text or numbers.
Employee Hourly Leave Requests Table
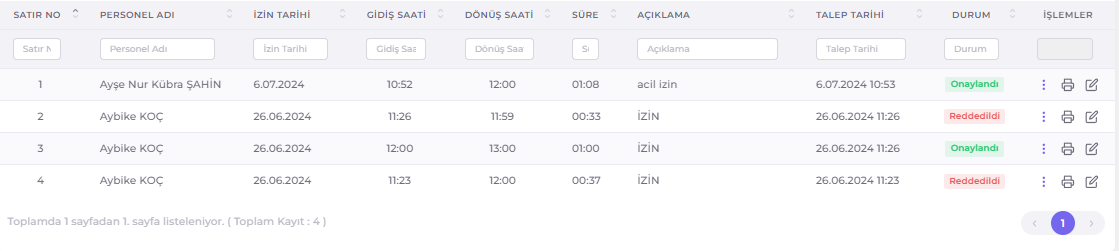
- Employee Name: Name of the employee who requested hourly leave.
- Leave Date: Date the hourly leave will be used.
- Start Time: Time the employee starts the hourly leave.
- Return Time: Time the employee returns from the hourly leave.
- Duration: Total hourly leave duration.
- Description: Reason for the hourly leave request.
- Request Date: Date the hourly leave request was made.
- Status: Status of the hourly leave request (Pending approval, approved, rejected).
- Actions: Icons and action menu for editing, deleting, printing, rejecting, approving, and viewing status history.
Editing - Deleting Employee Hourly Leave Requests
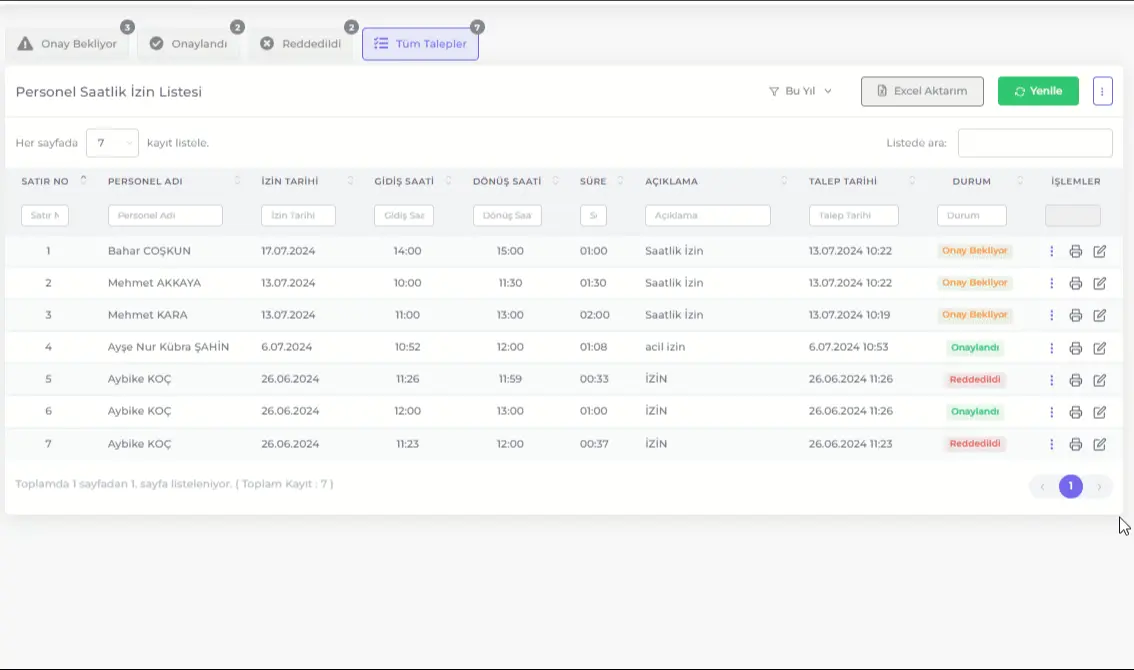
Follow these steps to edit the details of an Employee Hourly Leave Request, change its status, or delete it.
To Edit an Employee Hourly Leave Request:
- Click the Edit icon at the end of the relevant hourly leave request record row.
- The screen showing the details of the hourly leave request will open. Information such as Status, Leave Date, Start Time, Return Time, and Description can be edited on this screen.
- After making the edits, click the Save button to save the changes.
To Delete an Employee Hourly Leave Request:
- Click the Action Menu at the end of the relevant hourly leave request record row.
- Select Delete.
- In the pop-up window, click the Delete Request button to delete the record.
Approving, Rejecting Employee Hourly Leave Requests
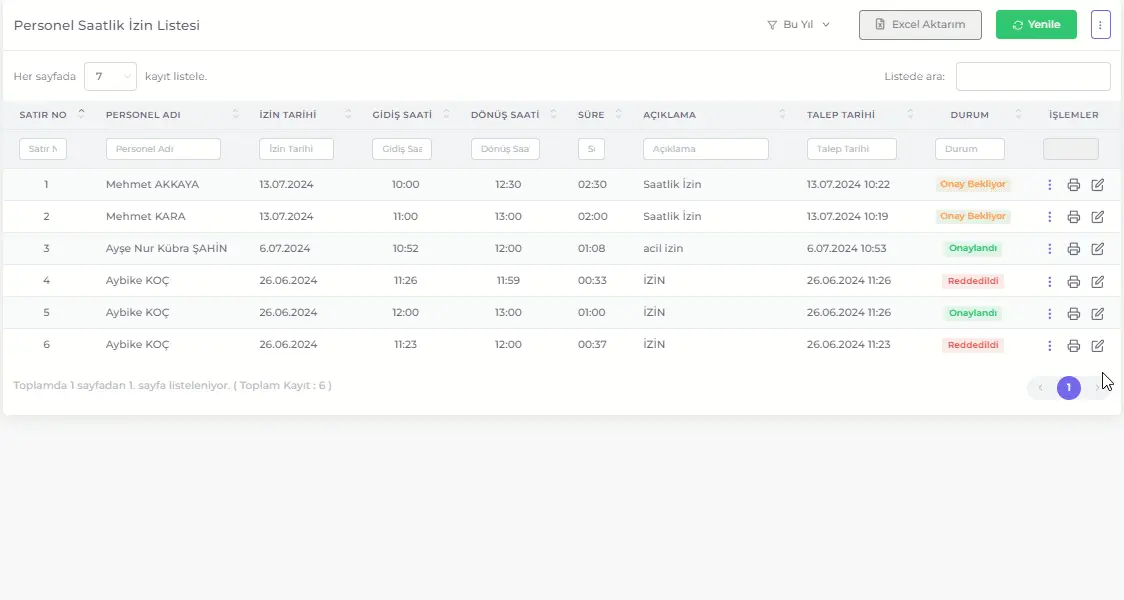
Follow these steps to easily approve and reject an Employee Hourly Leave Request.
- Click the Action Menu at the end of the relevant hourly leave request record row.
- In the pop-up menu, select the action you want to perform.
- To approve, click Approve. In the pop-up window, click the Approve Request button.
- To reject, click Reject. In the pop-up window, enter the Reason for Rejection and click the Reject Request button.
Viewing Employee Hourly Leave Request Status History
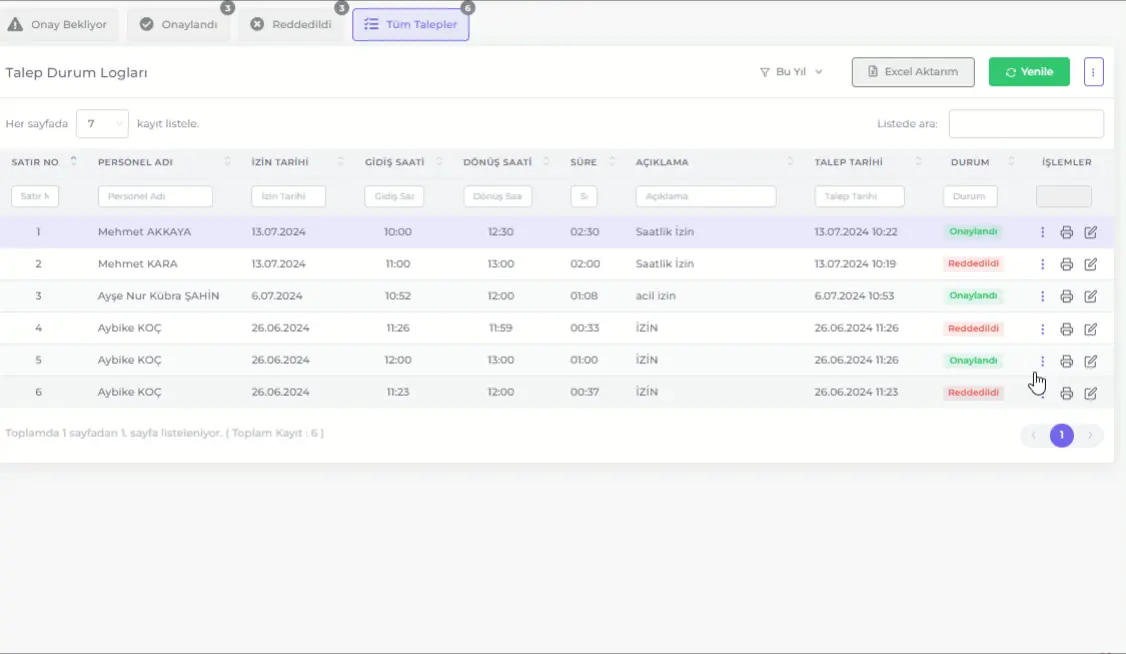
Follow these steps to view the Status History of an Employee Hourly Leave Request.
This function allows you to view all status changes made to the Employee Hourly Leave Request record, and to see who made the changes and the date of the changes.
- Click the Action Menu at the end of the relevant hourly leave request record row.
- Select Status History in the pop-up menu.
- In the pop-up window, a list of action records including Action Performed, Action Date, Status will be displayed.
Printing Employee Hourly Leave Form
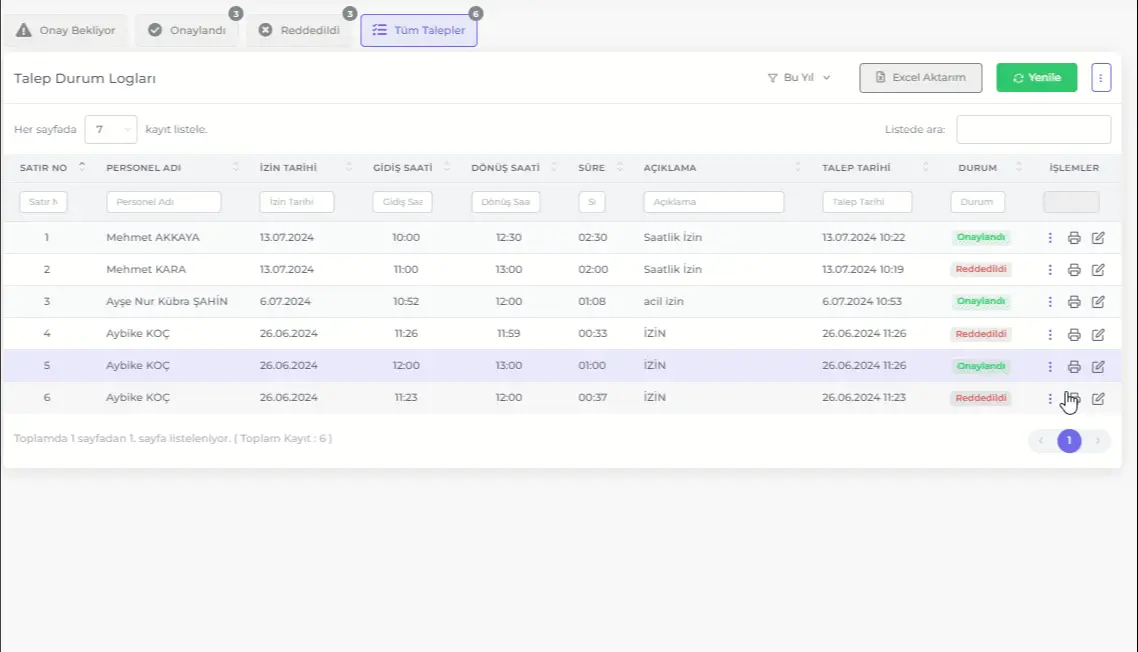
Follow these steps to print the Hourly Leave Form, which includes the date information, employee information, leave duration, requester, and approver information for the Hourly Leave Request.
- Click the Print icon at the end of the relevant hourly leave request record row.
- The Hourly Leave Form print preview containing the information of the Hourly Leave Request will open.
- To print, click the Print icon and send the document to the printer.
Exporting Employee Hourly Leave Requests Table to Excel
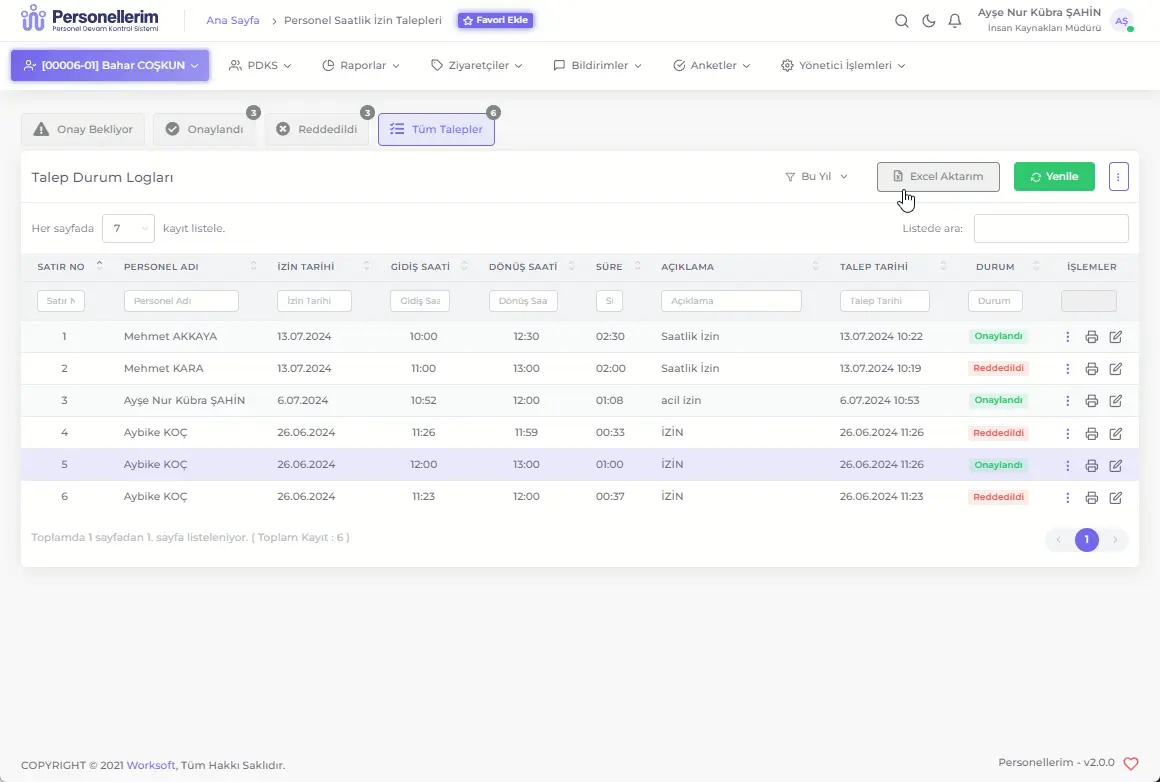
Use the Export to Excel function to save the Hourly Leave Requests Table displayed on the page to your computer in excel format. Follow these steps:
- List the Hourly Leave Requests Table in the way you want to export the information to excel.
- Click the Export to Excel button.
- In the pop-up window, select the location to save the file on your computer.
- Click the Save button.