User List
The User List Screen allows you to view and manage user information. Using this screen, you can view the complete user list, edit user information, suspend users, and delete users.
User Definition: A user is a person who logs into the application to perform specific functions and interacts with the system. Users represent staff members registered in the system who can undertake different roles.
User Registration in the System: Each staff member who completes the mobile activation process is also defined as a user.
User Information of the Staff:
- The staff member's username and phone number.
- The staff member's password is sent as an SMS to their phone following the mobile activation process.
User List Screen

The table contains various information about users:
- Name and Surname: The user's name and surname.
- Username: The username of the staff member in the system.
- Role: The user role assigned to the user.
- Phone: The user's phone number.
- Language: The language preference for the user's interface.
- Theme: The theme preference for the user's interface.
- Status: The status tag indicating whether the user is active or inactive.
- Actions: Actions that can be performed on the user:
- Edit: Opens the screen to edit the user's information and the personnel they are authorized for.
- Detail: Displays a popup with the user's information.
- Suspend: Changes the user's status to "Suspended," preventing them from performing active operations.
- Delete: Deletes the user's record from the system.
Search in List: Allows filtering the listed table by any specific keyword.
User Operations
You can manage the general information, permissions, and roles of users through the User List screen. This screen allows updating user profile information, determining authorized personnel, and changing roles.
Editing User Information
Click the Edit button in the actions column of the user record row to open the Edit User Information Screen.
User Definitions
- General Definitions Tab: The area to edit the general information of the user. This tab is used to edit general information and assign a role to the user.
- User Permissions Tab: The area to edit the personnel the user is authorized for. This tab is used to determine the personnel for whom the user's role and permissions are valid.
General Definitions Tab
- User Picture: Displays the user's profile picture.
- First Name: The user's first name. (Not editable)
- Last Name: The user's last name. (Not editable)
- Username: The username used to log in to the system. (Not editable)
- User Password: The user's password. (Not editable)
- Phone: The user's phone number. (Not editable)
- Email: The user's email address.
- Role: The role assigned to the user.
- Country: The user's country.
- Language: The user's language preference for the application interface.
- Status: Indicates whether the user is "Active," "Pending," or "Suspended."
- Theme: The user's theme preference for the application interface.
- Description: A field for entering additional information about the user.
User Permissions Tab
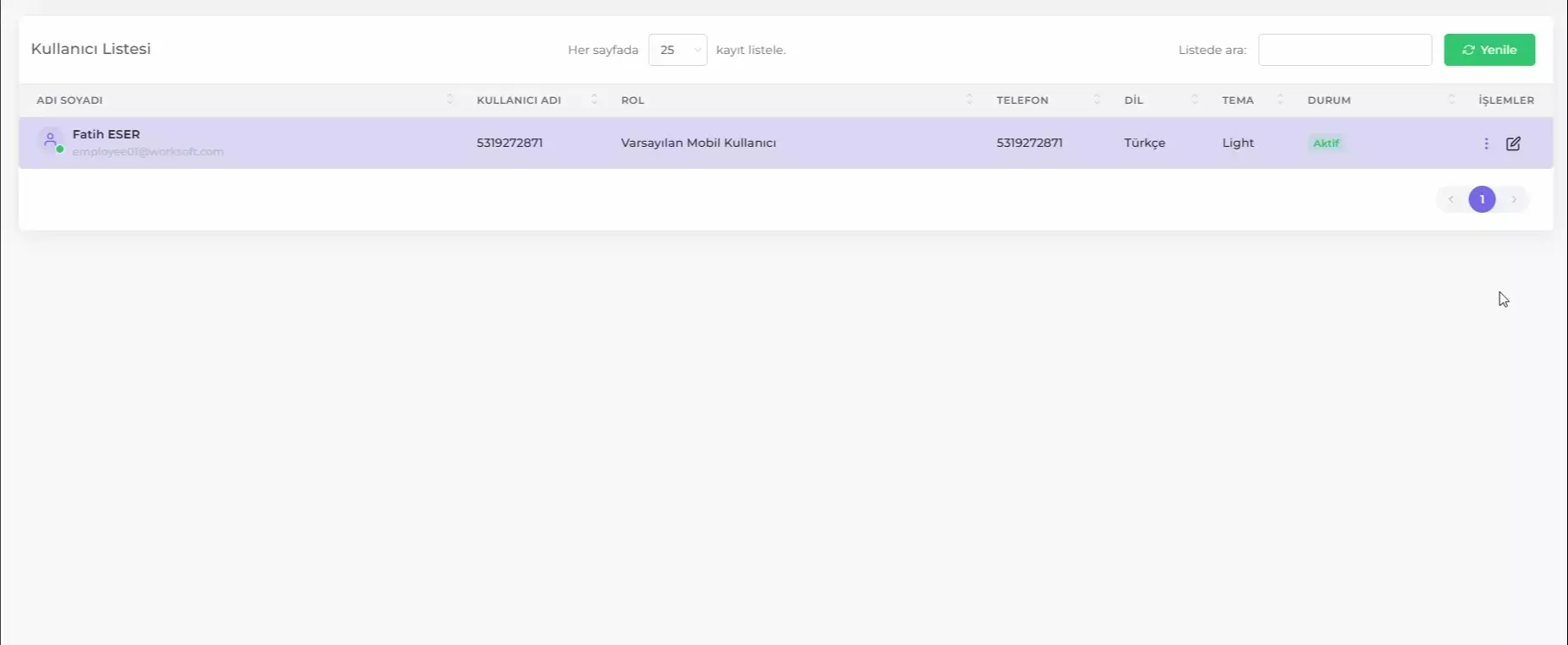
- Authorized Structural Units for the User: Displays the units the user is authorized for.
- Worker Group: Shows the worker groups within the authorized structural unit.
- Task: Shows the task criteria for personnel within the authorized structural unit.
- Group Pack 1, Group Pack 2, Group Pack 3: Shows additional groups within the authorized structural unit.
Editing User General Definitions
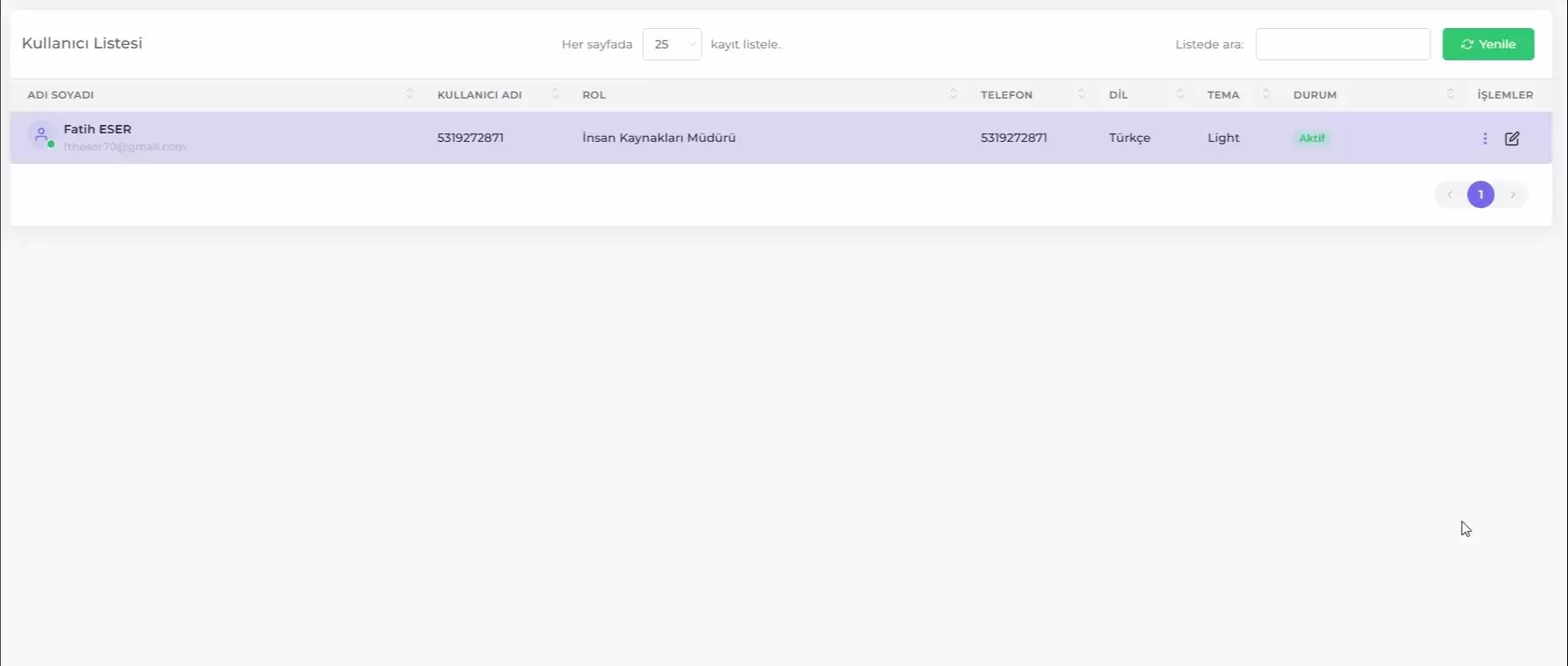
- Click the Edit button in the actions column of the user record row to open the Edit User Information Screen.
- In the General Definitions tab, edit the desired editable fields.
- Click the Save button to save the changes.
Assigning Roles and Permissions to a User
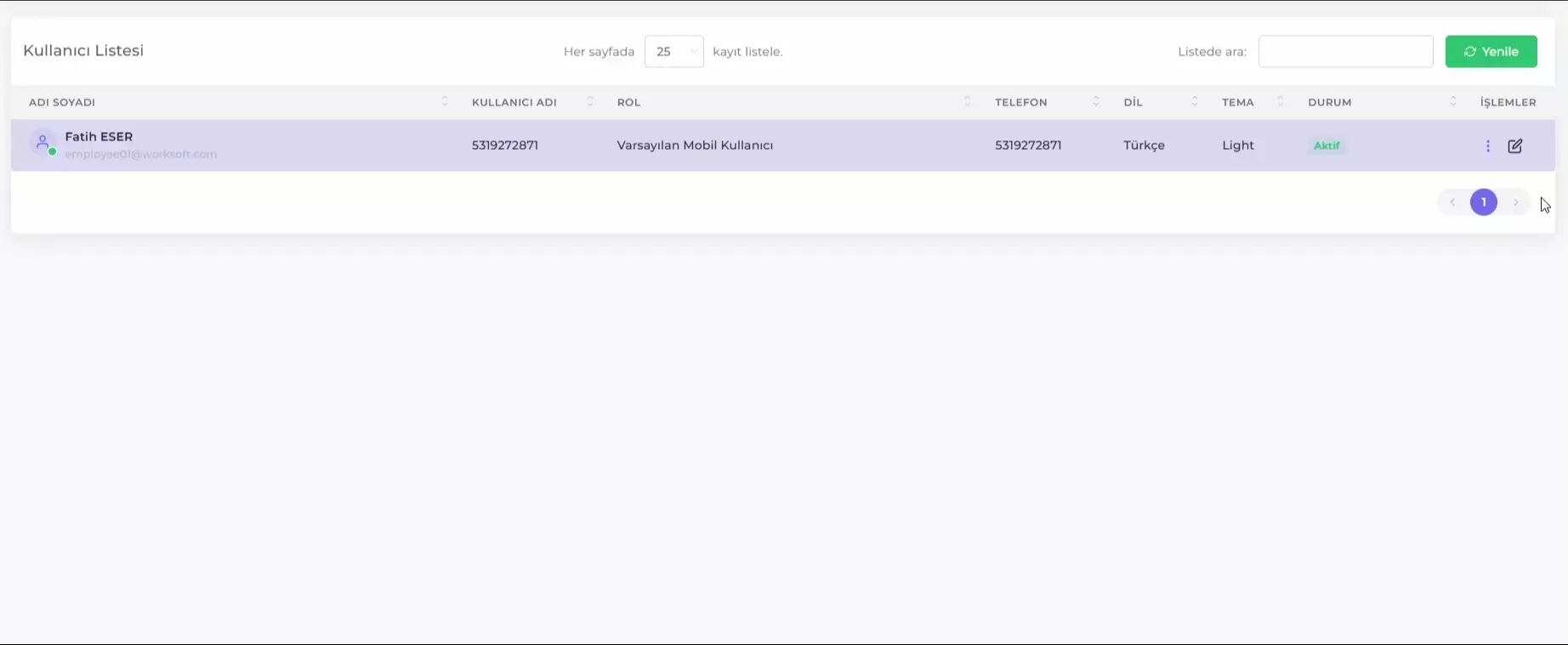
You can change the user's current role and permissions using the Edit User Information form. Follow these steps:
- Click the Edit button in the Actions column of the user record row to open the Edit User Information Screen.
- In the General Definitions tab, select the role you want to assign from the Role field.
- Click the Save button to save the changes.
Determining the Personnel Authorized by the User
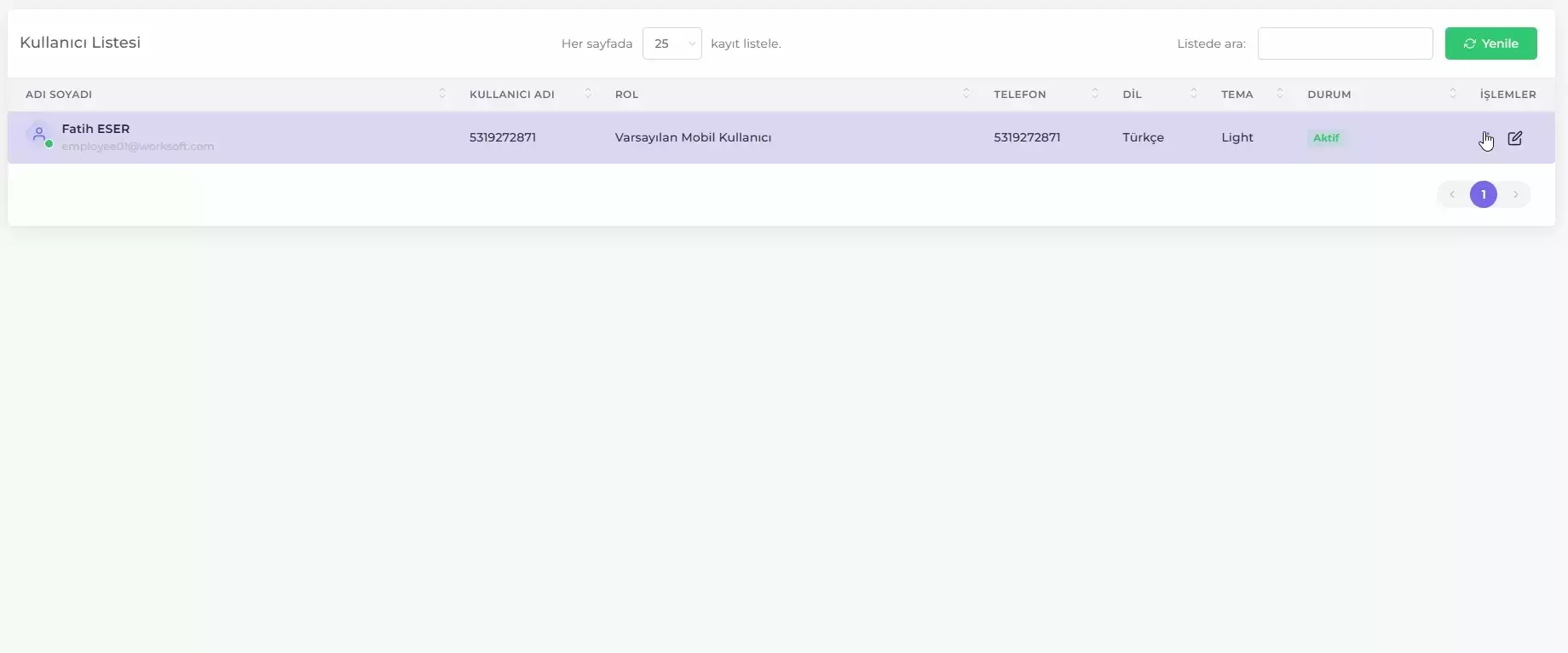
You can change the user's current role and permissions using the Edit User Information form. Follow these steps:
- Click the Edit button in the Actions column of the user record row to open the Edit User Information Screen.
- Switch to the User Permissions tab.
- Click the Authorized Structural Units field and select the authorized structural unit for the user.
- Use the Worker Group, Task, and Group Pack fields to limit the personnel within the authorized structural unit. You can make multiple selections in these fields.
- Click the Save button.
Suspending a User
You can terminate the user's access to the application using the Suspend function from the User List screen. Follow these steps:
- Click the Action Menu icon in the actions column of the user record row.
- Select Suspend from the menu.
- Click the Suspend button in the popup window.
Changing User Password
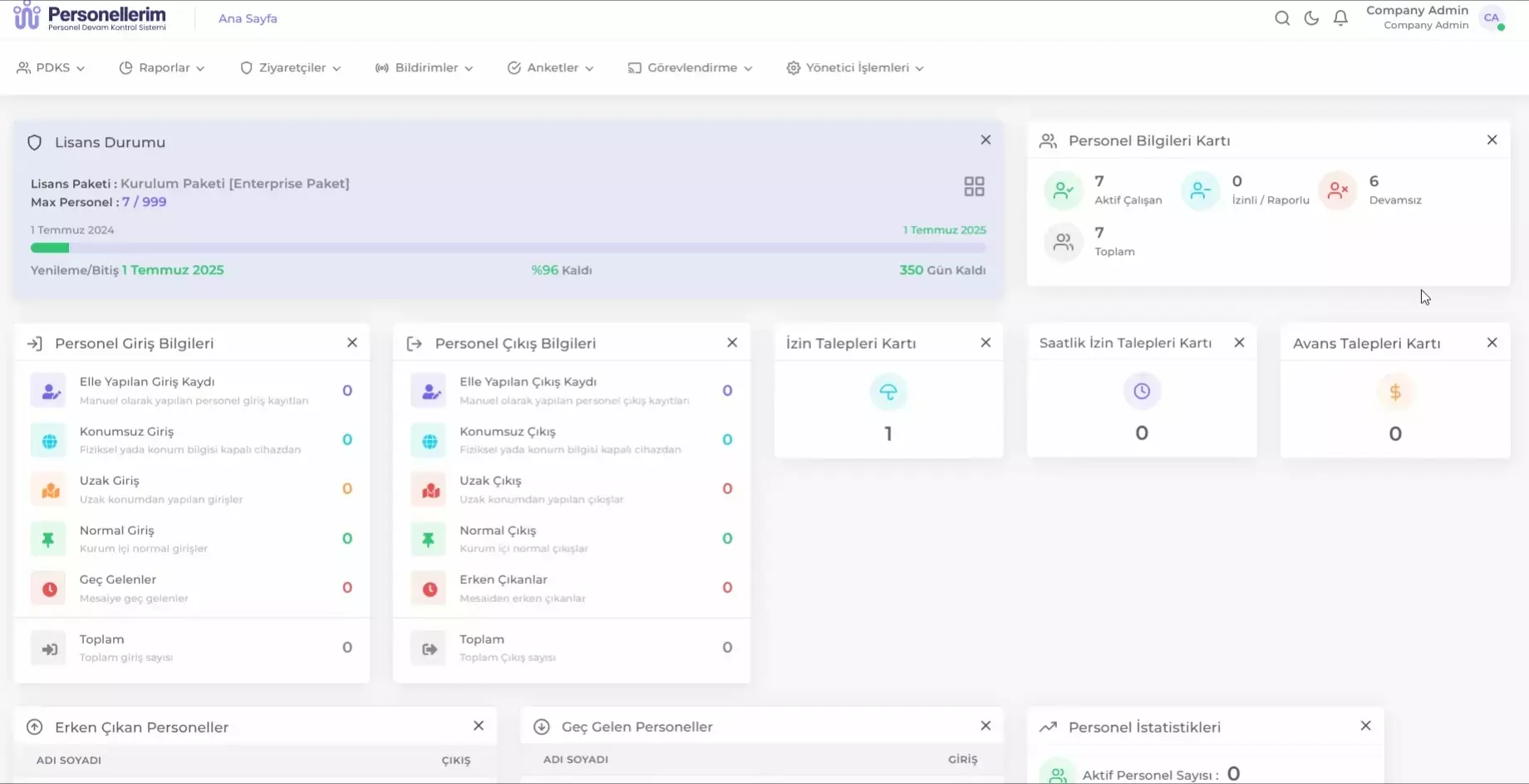
Each user can change their current password. The user password change can be done through the web application or the mobile application.
Changing User Password via Web Application (For Authorized Roles)
- Log in to the web application.
- Click your profile picture in the top menu.
- Select Profile from the menu.
- Go to the Change Password section on the profile page.
- Enter your current password in the Current Password field.
- Enter your new password in the New Password field and confirm it.
- Click the Change Password button.
Changing User Password via Mobile Application
- Log in to the mobile application.
- Tap the Menu icon.
- Select Change Password from the User Operations menu.
- Enter your current password, new password, and confirm the new password.
- Tap the Change Password button to change your current password.
User Password Reminder
Users who do not remember their current password can set a new password through the Forgot Password link on the web or mobile application.
Changing User Password via Web Application
- Go to the web application login screen.
- Click the Forgot Password link.
- Enter your username (phone number).
- Click the Send Code button.
- Enter the code sent to your phone, your new password, and confirm it.
- Click the Change Password button.
Changing User Password via Mobile Application
- Go to the mobile application login screen.
- Click the Forgot Password link.
- Enter your username (phone number).
- Click the Send Code button.
- Enter the code sent to your phone, your new password, and confirm it.
- Click the Change Password button.
Deleting a User
You can delete the user account of the staff member using the User List screen. Follow these steps:
- Click the Action Menu icon in the actions column of the user record row.
- Select Delete from the menu.
- Click the Delete User button to delete the user.