Survey Questions
The Survey Questions screen provides a user interface where users can view, edit, add new, and manage questions of existing surveys. Additionally, surveys can be directly added from this screen as well as from the Survey List screen.
Survey Questions Screen
This screen consists of two main sections: Survey list and Survey Questions list.
Survey List
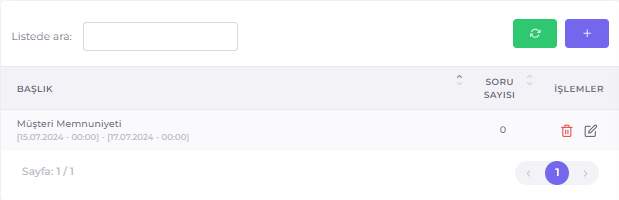
On the left section, saved surveys are listed. Each survey is displayed with its title, number of questions, and action buttons.
-
Title: The name and date of the survey.
-
Number of Questions: The total number of questions in the survey.
-
Actions: Options to edit or delete the survey.
-
Search in List: Allows filtering the Survey List based on a specific keyword in any field of the table.
-
Action Buttons:
- Refresh: Refreshes the survey list.
- Add New Record (+): Opens the form to add a new survey.
Survey Questions List
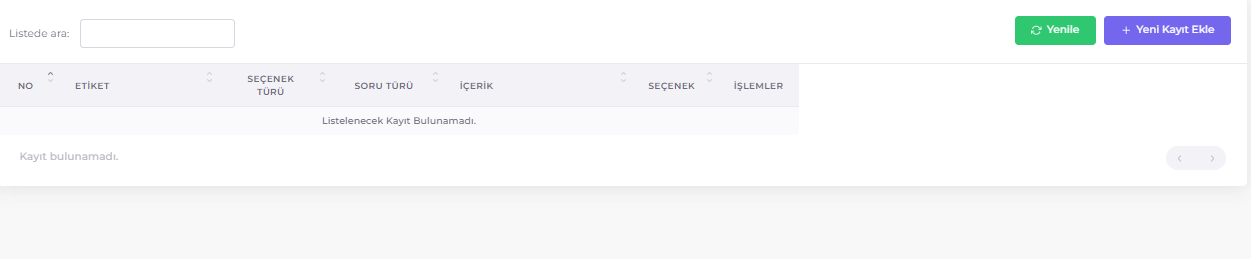
On the right section, the questions of the survey selected from the survey list are listed. Each question is displayed with its number, label, option type, question type, and content.
-
No: Question number.
-
Label: Label of the question. (Not visible in the survey form).
-
Option Type: Type of answer for the question (Multiple choice, Open-ended, Multiple selection).
-
Question Type: Type of the question (Unconditional question or Dependent question).
-
Content: The text of the question.
-
Option: Number of options (if the question is multiple choice).
-
Actions: Options to edit or delete the survey.
-
+ Add New Record: Button used to add a new survey question.
-
Search in List: Allows filtering the Survey Questions List based on a specific keyword in any field of the table.
Adding a Survey Question
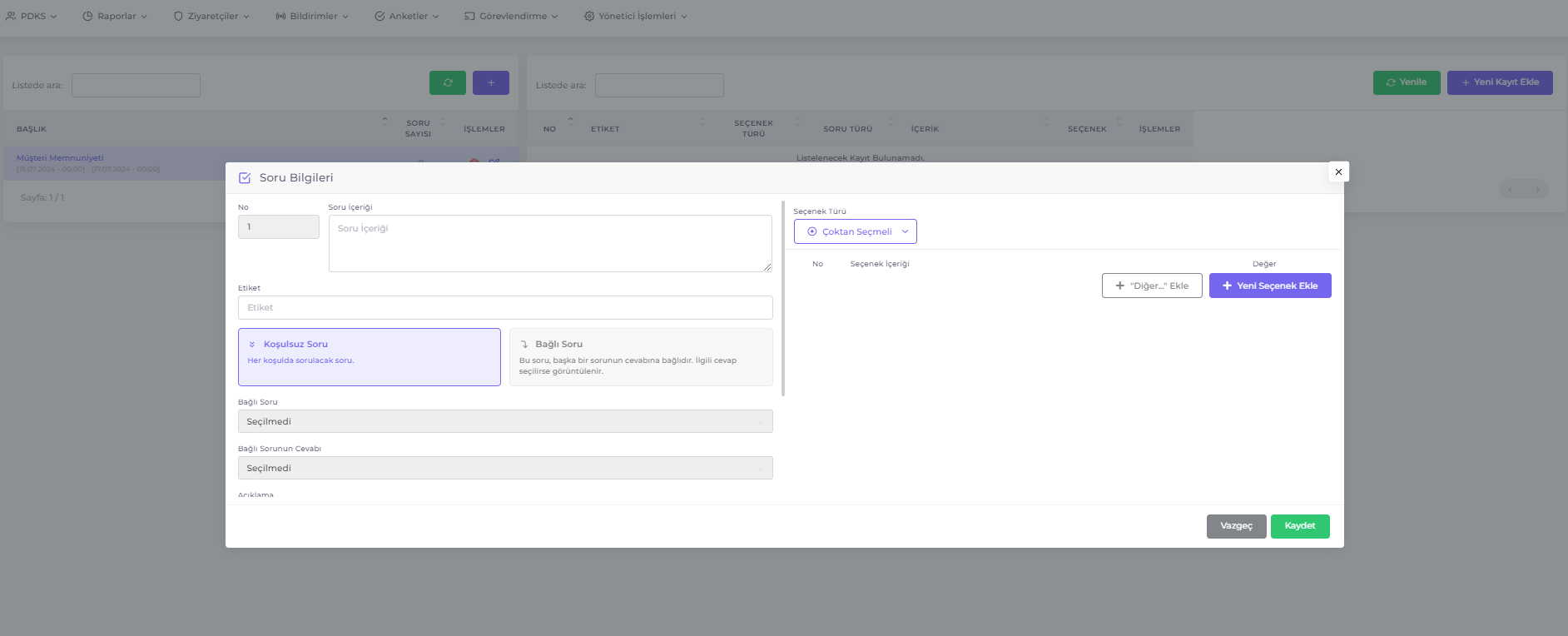
Follow these steps to add a question to a registered survey:
- Click on the survey title from the Survey List where you want to add a question.
- Click the + Add New Record button in the Survey Questions List section.
- Fill in the required fields in the question information form that appears. The form includes the following fields:
- No: The question number, assigned automatically.
- Question Content: The text of the question.
- Label: Short information about the question. (Used as a reference for dependent questions.)
- Unconditional Question: A question that will be asked in any case.
- Dependent Question: A question displayed based on the answer to another question.
- Dependent Question: Select the label of the question it depends on.
- Dependent Question's Answer: Select the answer to the question it depends on.
- Option Type: Type of answer
- Option Types
- Open-ended: Provides a text input area for participants.
- Multiple Choice: Offers participants multiple options, but only allows them to select one.
- Multiple Selection: Allows participants to select more than one valid option.
- Add Option: Used to add new options for Multiple Choice and Multiple Selection question types.
- Add Other...: Used to add an “Other” option.
- Option Types
- Click the Save button to add the question.
Editing a Survey Question
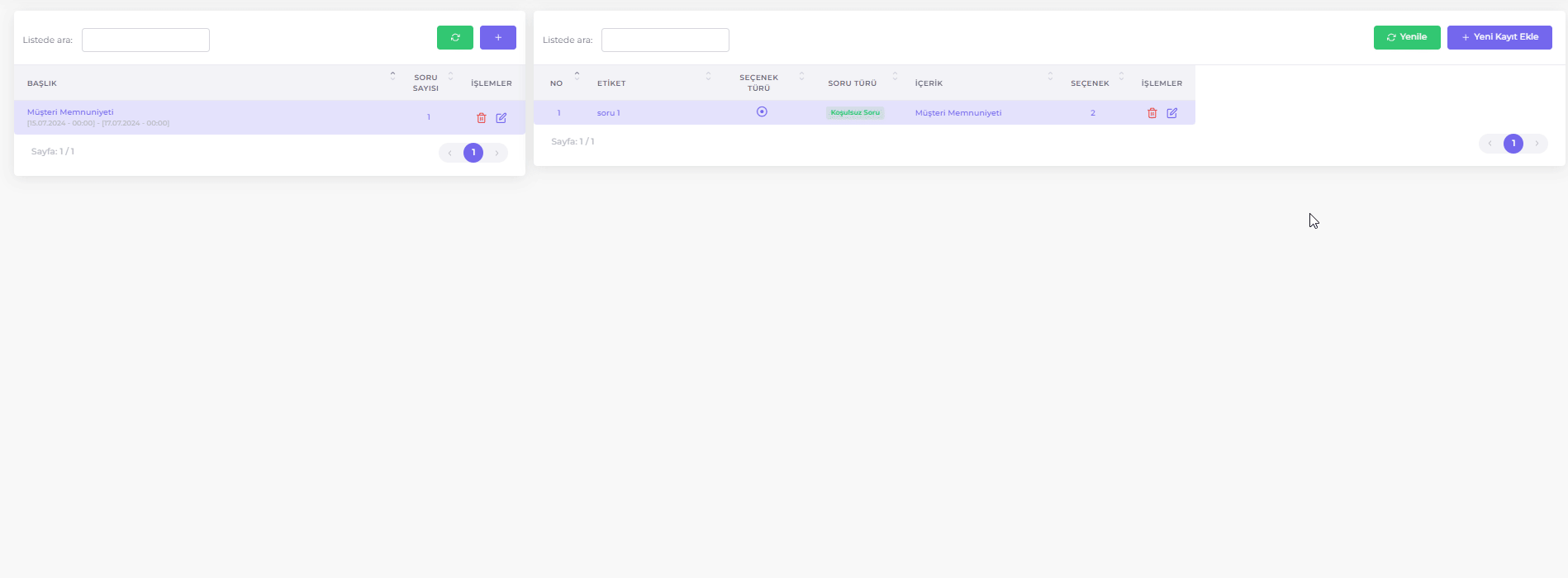
Follow these steps to edit a registered survey question:
- Click on the survey title from the Survey List where the question you want to edit belongs.
- Click the Edit icon at the end of the relevant question row in the Survey Questions List.
- Make the necessary changes and click the Save button.
Deleting a Survey Question
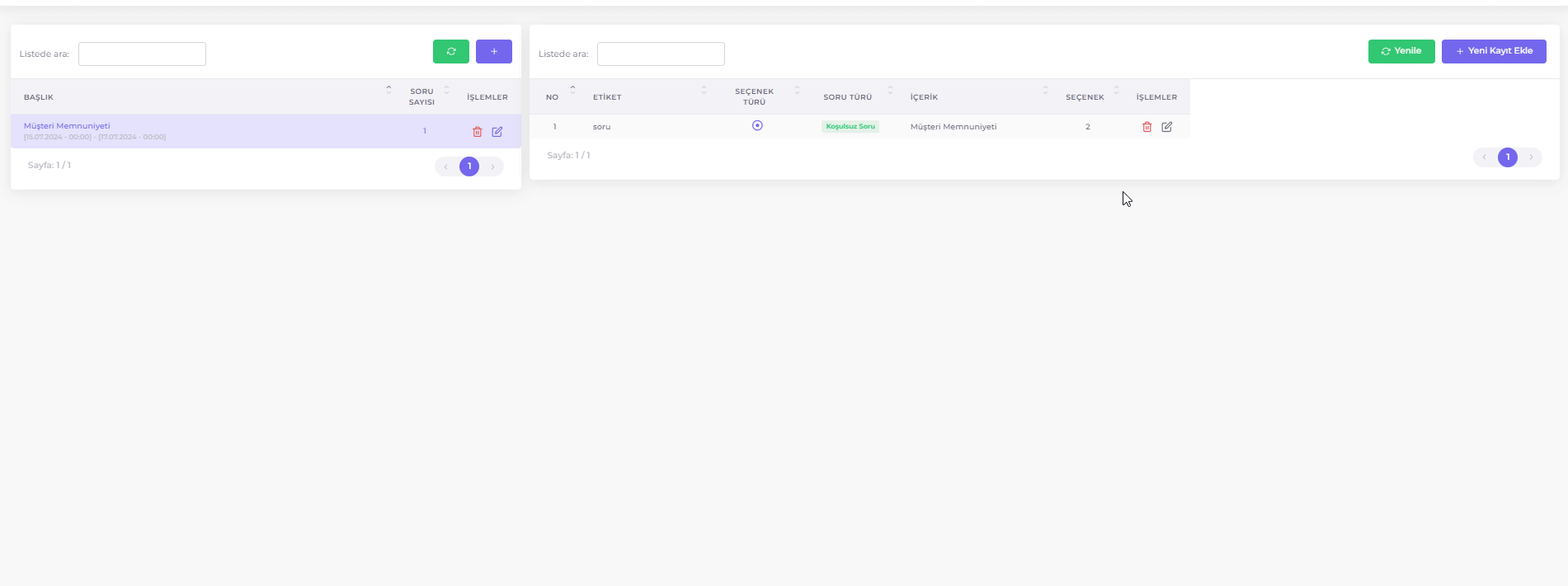
Follow these steps to delete a registered survey question:
- Click on the survey title from the Survey List where the question you want to delete belongs.
- Click the Delete icon at the end of the relevant question row in the Survey Questions List.
- Click the Delete Item button to delete the question.