Mass Employee Shift Planning
The Employee Shift Planning screen is used to easily manage employees' shift arrangements. This screen provides the ability to view, edit, and plan employees' working hours and shifts for a desired date range. Below, the basic features and usage steps of this screen are detailed.
Employee Shift Planning Screen
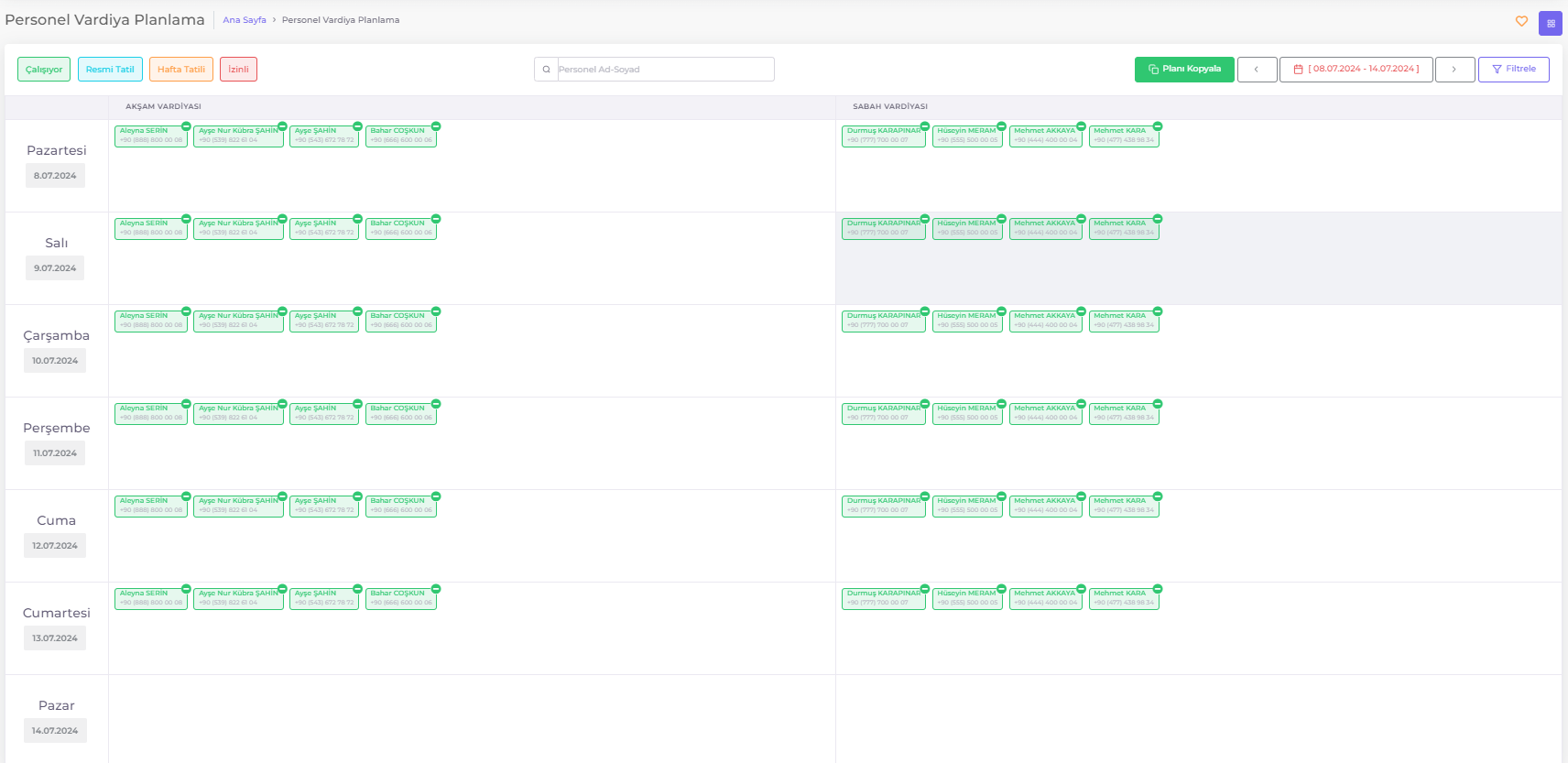
Employee Shift Table
- Shift Columns: Shift columns represent the shifts defined by your company. These shifts are defined on the Company Special Settings > Shifts page. Shift names are placed as column headers on the table. Only the shifts selected in the Filter section are displayed.
- Date Rows: The shift planning table shows the selected date range row by row. Each row represents a day and allows you to plan shifts for a specific date range.
- Shift Planning Box: These boxes list the employees assigned to the specified date and shift. The following operations can be performed on the boxes:
- Employee Assignment: Click on the box to add employees from the list to the specified shift on the selected date.
- Mass Assignment: Use the right-click menu on the box to quickly and massively plan shifts with the Cut, Copy, Paste, and Clear options.
Working Status - Holiday Filter
- The buttons for Working, Official Holiday, Weekly Holiday, and Leave provide filtering options on the Shift Planning Table. By clicking these buttons, you can filter in these areas.
- Different colors are used for Working, Official Holiday, Weekly Holiday, and Leave days. Employees added to the Shift Planning Table are displayed in the relevant color according to the employee's working status (Working or On Leave) and the holiday status of the relevant date (Weekly Holiday or Official Holiday).
Employee Search Box
- The Employee Search Box allows quick filtering of employees on the Shift Planning Table.
- By typing the employee's name in the Employee Search Box, you can view only the shift plan of the relevant employee on the table. This feature helps you quickly and easily search for employees.
Date Range Selection
- Shows the date range of the Shift Planning Table.
- Click the right and left arrow buttons to move forward and backward in the selected date range.
- The date range displayed here is used as a reference for Plan Copying.
You can set the start and end dates to be displayed in the table from the Filter screen.
Copy Plan
- Copies the displayed Shift Plan to continuing dates for the specified date range.
- You can easily duplicate shift plans for weekly, monthly, daily, or desired intervals.
Filter
- Allows filtering by shift list, employee position, and date range.
- Click the Filter button to set the shifts to be displayed, the start and end dates, and filter by employee position.
Mass Employee Shift Planning
Mass employee assignment can be used to save time and labor during the employee shift planning process. Below, the steps for mass employee shift planning are detailed.
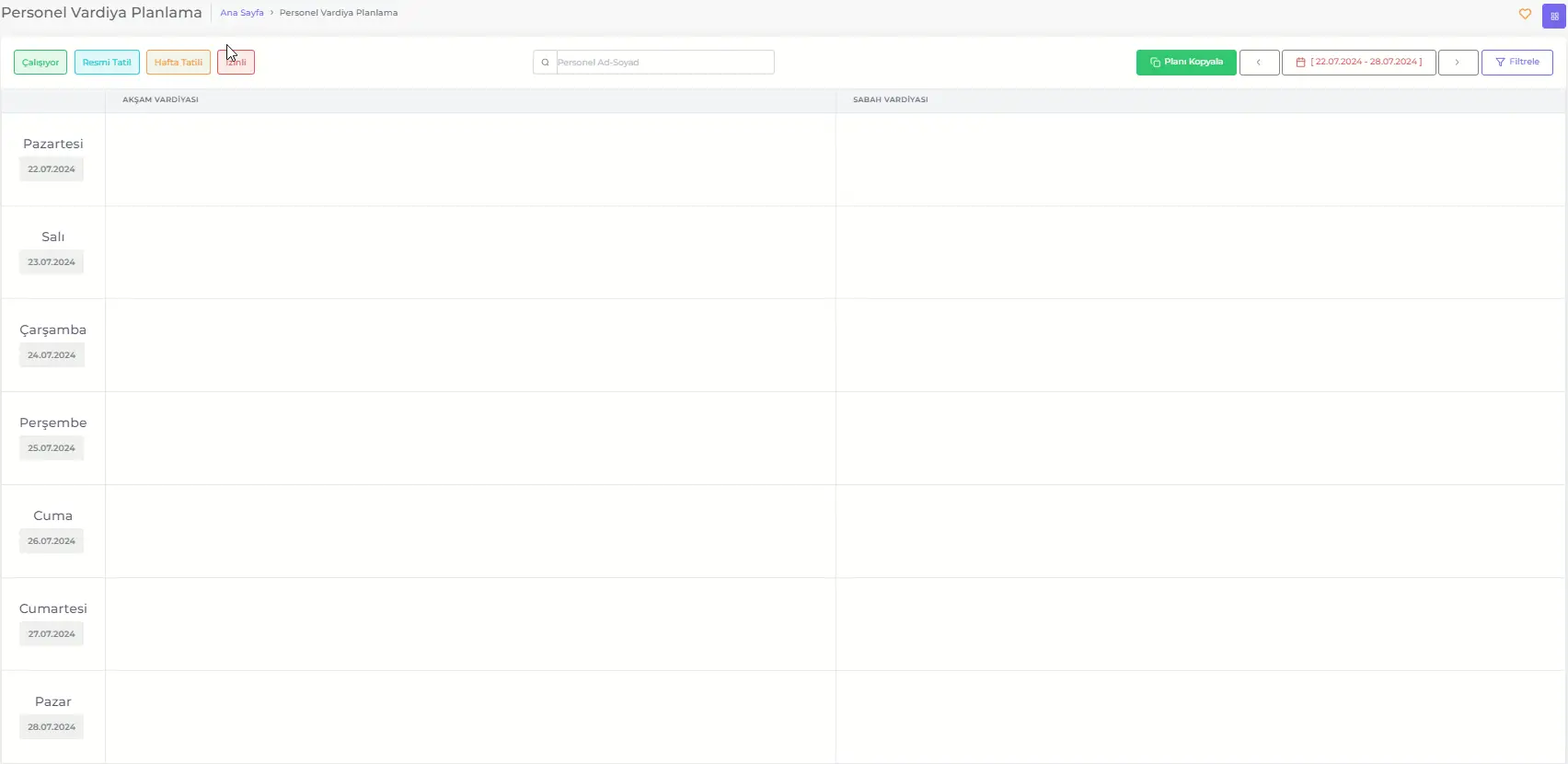
1. Open the Shift Planning Table
- Open the Shift Operations > Shift Planning page.
- Use the Filtering process to view the Shift Planning Table for the desired date range and shift groups.
2. Select the Shift Planning Box
- Determine the box where you want to assign employees for a specific date and shift group.
- Click on the Shift Planning Box for the relevant shift group and date.
3. Open the Employee List
- Clicking on the box will open the Employee List.
- This list shows the employees you can assign on that date and shift group.
4. Make Mass Employee Selection
- Select the employees you want to assign en masse from the employee list.
- Click the OK button.
- This process will en masse assign all selected employees to the specified shift group and date.
Mass Management with Cut, Copy, Paste, and Clear Options
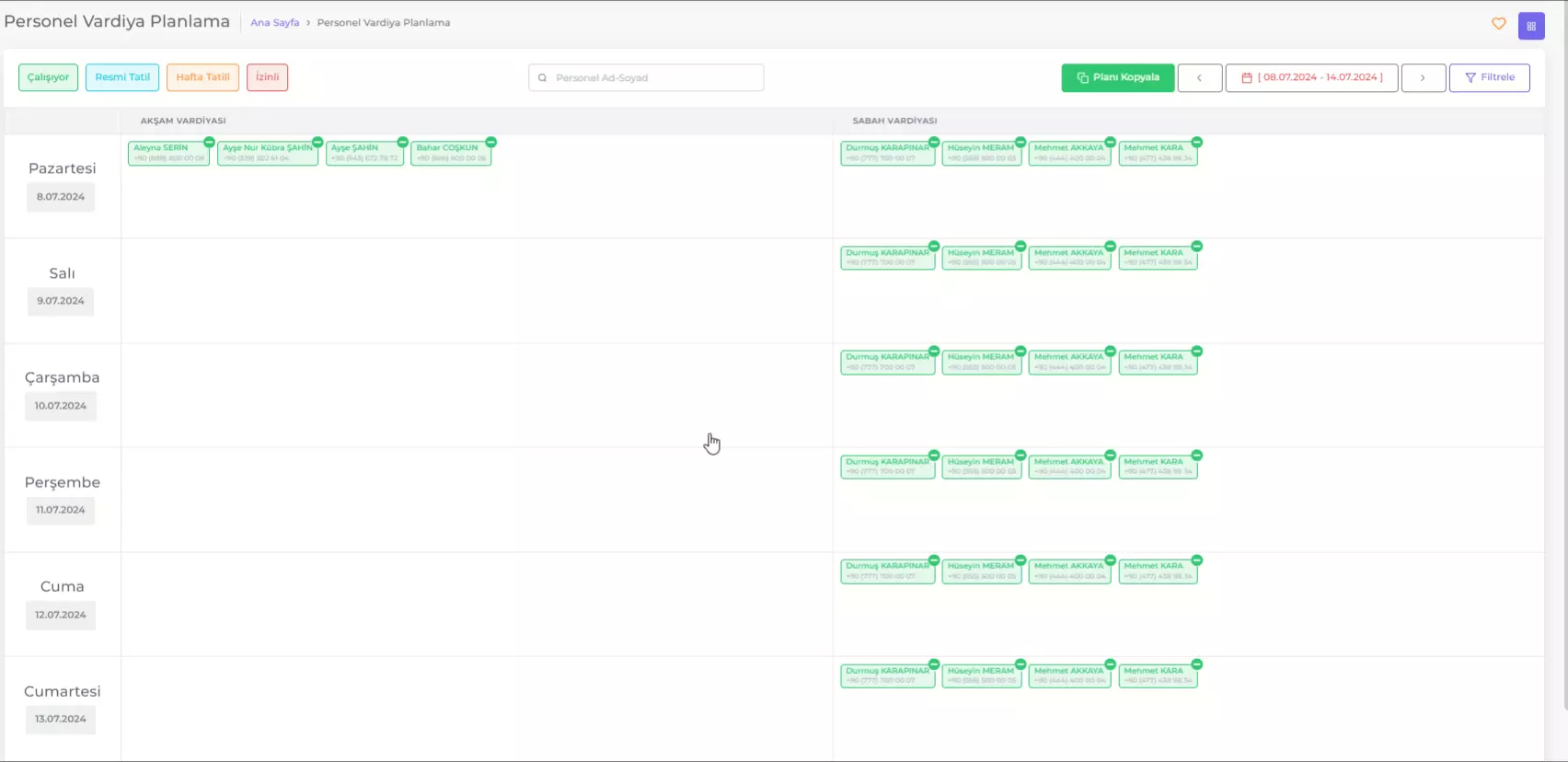
- Right-click on the Shift Planning Box to open the menu and perform various operations:
- Cut: Cut the employees in the selected box and paste them into another box.
- Copy: Copy the employees in the selected box and paste them into another box.
- Paste: Paste the cut or copied employees into the selected box.
- Clear: Clear all employees in the selected box, making the box empty.
Copying the Shift Plan
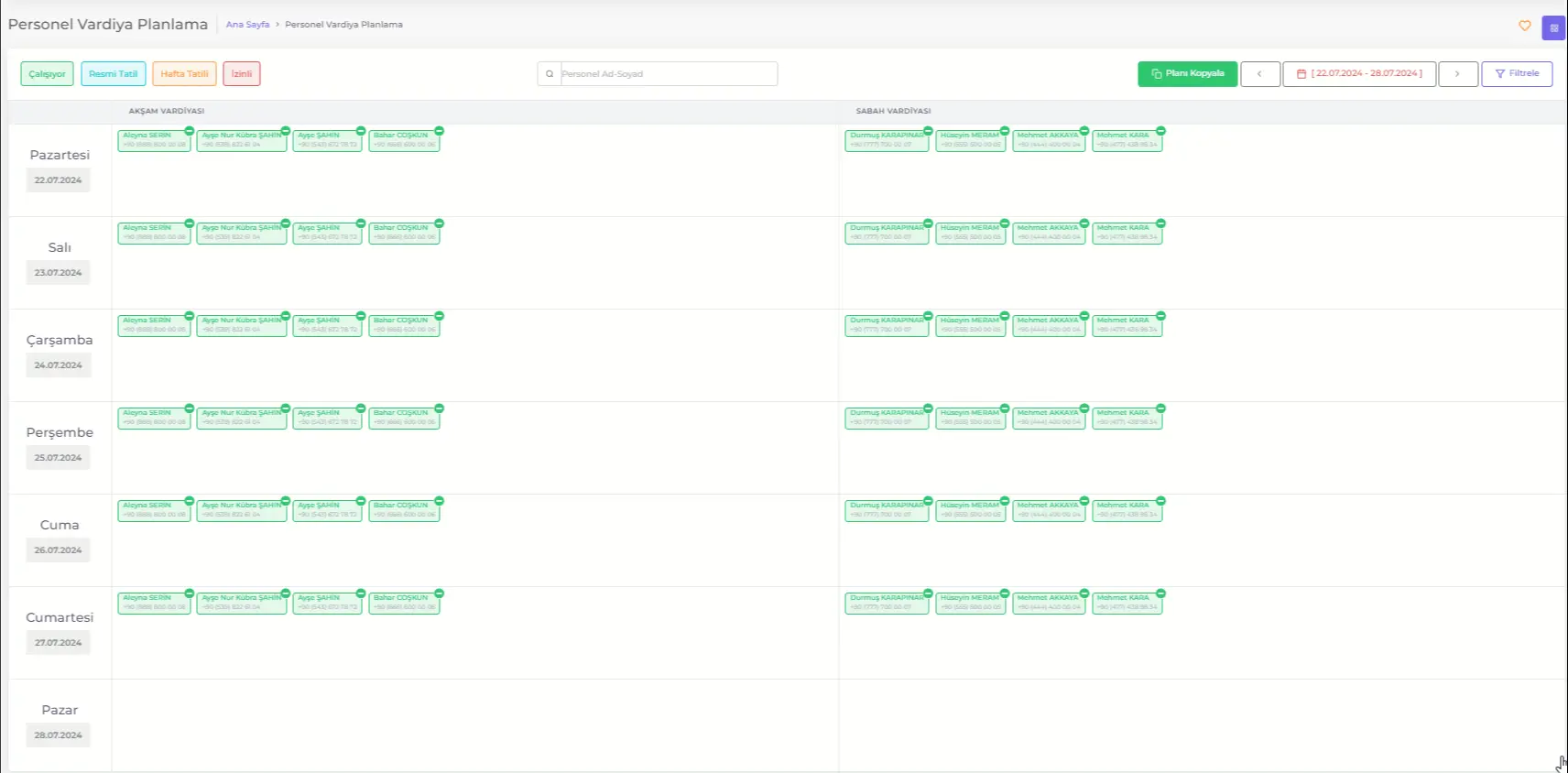
You can use the Copy Plan button to copy the shift planning made for the specified date range to other dates. This process can be performed by following the steps below.
- Use the Filtering or date range buttons to select the date range of the Shift Plan you want to copy.
- Click the Copy Plan button.
- Confirm the process.
Viewing the Monthly Shift Schedule for Employees
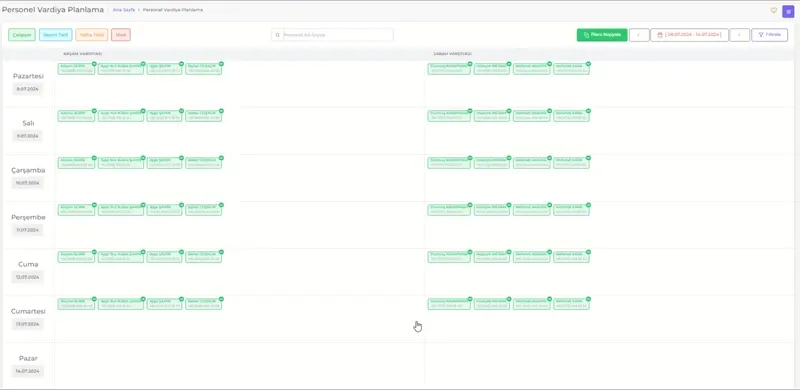
The Monthly Shift Schedule for Employees allows you to examine an employee's work schedule and shift hours in detail on a monthly basis.
To view the Monthly Shift Schedule of any employee, click on the name of the relevant employee in the Shift Planning Box.
Monthly Shift Schedule Screen
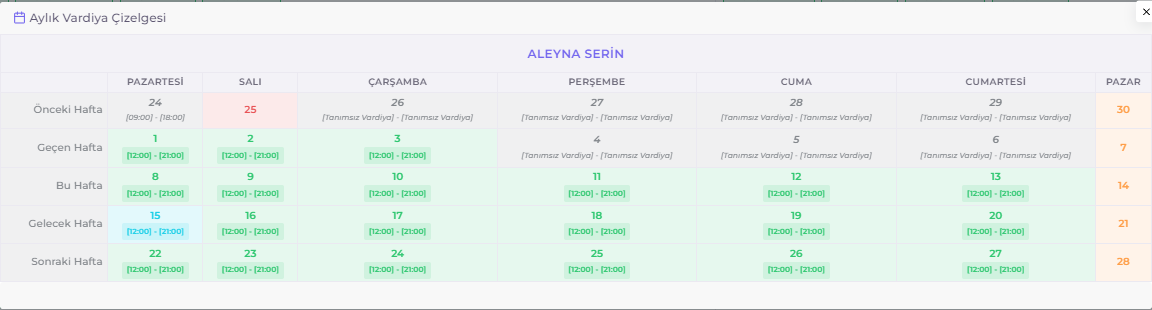
-
Employee Name: Directly below the title, the name of the relevant employee is prominently displayed. This shows which employee the schedule belongs to.
-
Weekly Layout: The schedule is organized weekly, and each week is indicated as "Previous Week," "Last Week," "This Week," "Next Week," and "Following Week."
-
Daily Shift: Shift information is provided for each day:
- Date: The date of the relevant day is prominently displayed in red in each cell.
- Shift Hours: The working hours are given in square brackets below the date (e.g., [09:00 - 18:00]).
-
Color Codes:
- Blue: Indicates that the marked date is an Official Holiday.
- Red: Indicates that the relevant employee is on leave on the marked date.
- Orange: Indicates that the marked date is a Weekly Holiday.