Personnel Leave Report
The Personnel Leave Report allows you to view a detailed list of all approved leaves for a specified date range. By using this screen, you can collectively view all personnel on leave and their leave details within the selected date range.
Personnel Leave Table Definitions

- Personnel Name: The name of the registered personnel.
- Per. Code: Personnel code.
- Level 1-4: Information about the personnel's department/position hierarchy.
- Leave Type: The reason for the personnel's leave for a certain period and the type of leave categorized accordingly (e.g., Maternity Leave, Unpaid Maternity Leave, Adoption Leave, Marriage Leave, Unpaid Sick Leave, etc.)
- Leave Count: The number of leave records for the specified personnel and leave type within the selected date range.
- Total Days: The total duration in days for the specified personnel and leave type within the selected date range.
Personnel Leave Table Filter Options
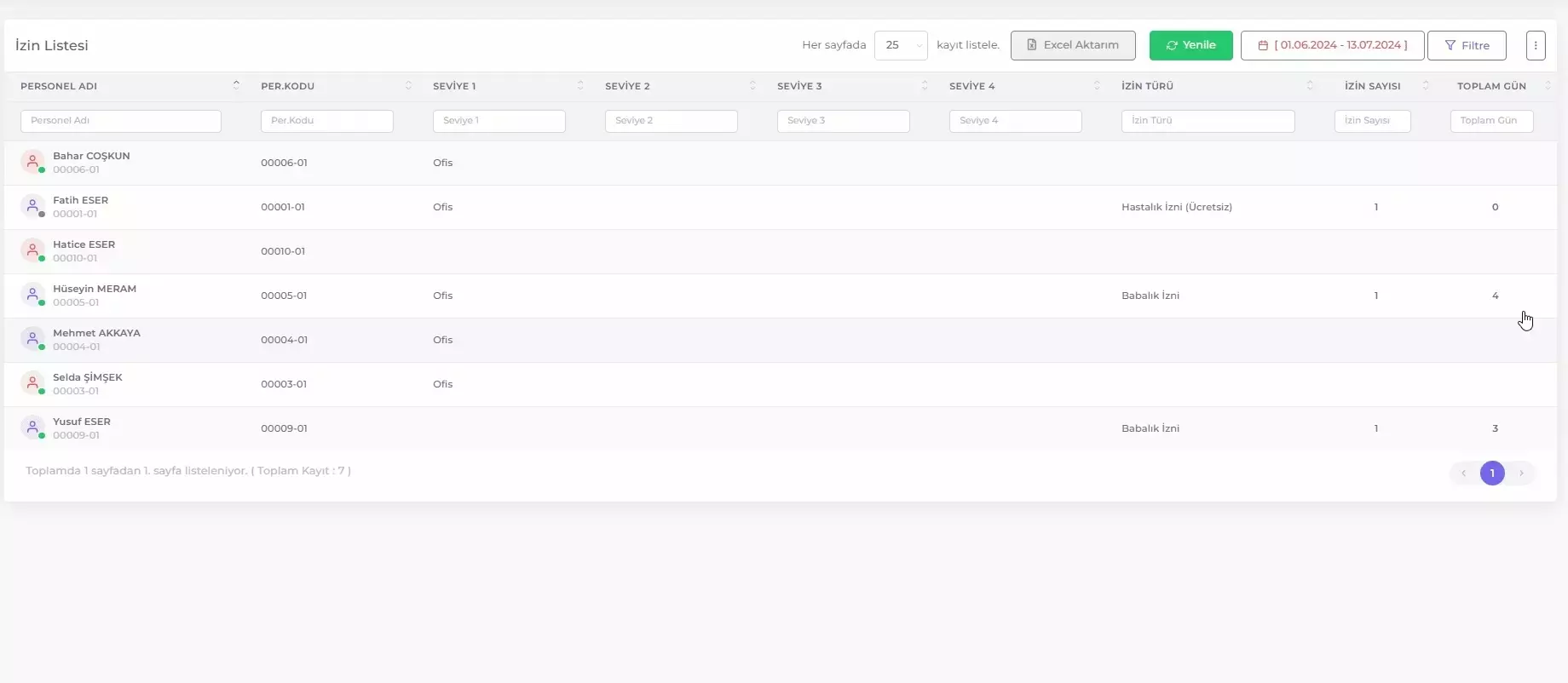
You can filter the Personnel Leave List by clicking the Filter button in the upper right corner of the table and selecting the filter options.
- Personnel Position: Used to select a specific personnel position. This field filters the entry/exit records of personnel in the selected position.
- Group Pack 1, Group Pack 2, Group Pack 3: Used to filter personnel based on predefined groups according to the organizational structure. These groups allow personnel to be listed based on specific group categories.
- Start Date: Specifies the start date of the leaves to be listed.
- End Date: Specifies the end date of the leaves to be listed.
After selecting the desired criteria from the filter options, click the Filter button to update the list by filtering the records according to the selected filter criteria.
Select Columns to Display: Click the icon in the upper right corner of the table to select the fields you want to display in the table.
Column Filters: Each column header has a search field below it. This field allows filtering based on text or numbers entered for that specific column.
Exporting the Personnel Leave Table to Excel
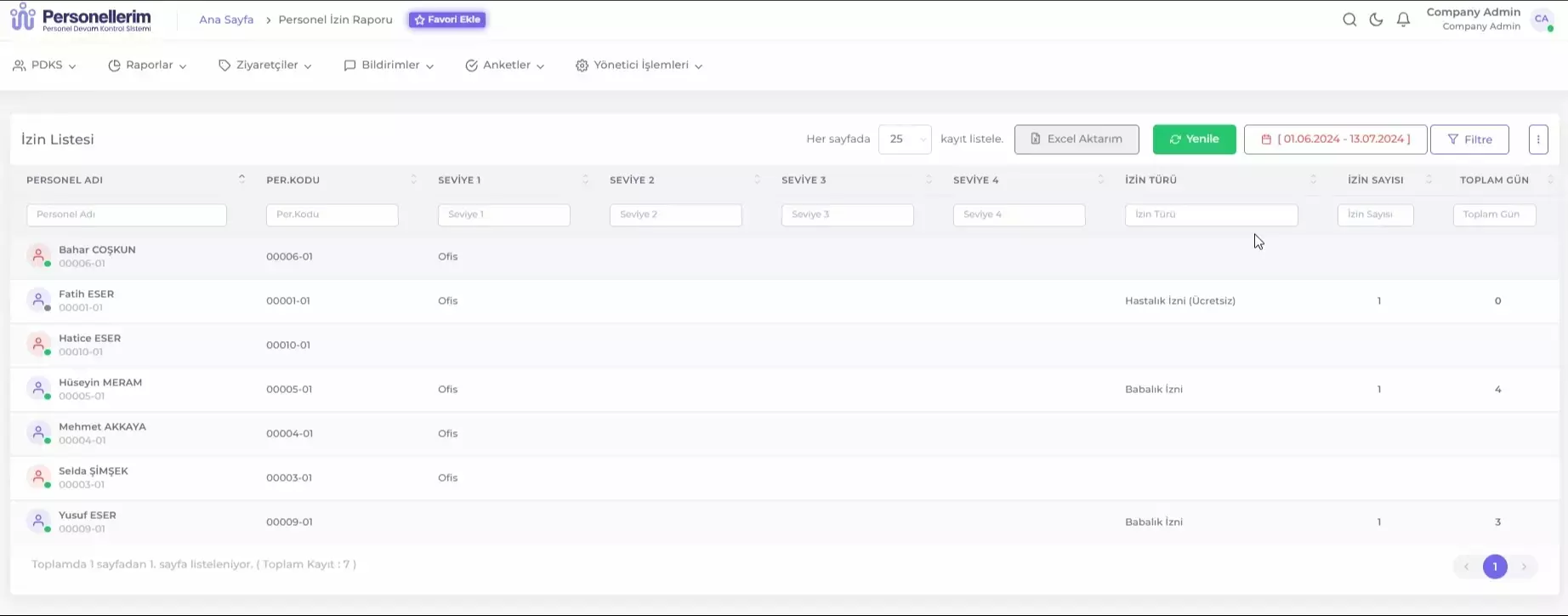
Use the Excel Export function to save the Personnel Leave Table displayed on the page as an Excel file on your computer. Follow these steps:
- List the Personnel Leave Table with the information you want to export to Excel.
- Click the Excel Export button.
- Select the location on your computer where you want to save the file from the opened window.
- Click the Save button.