Tasks
Personnel task management screen. Tracks personnel tasks. Tasks can be added, updated, and deleted.
Personnel Task Management Screen
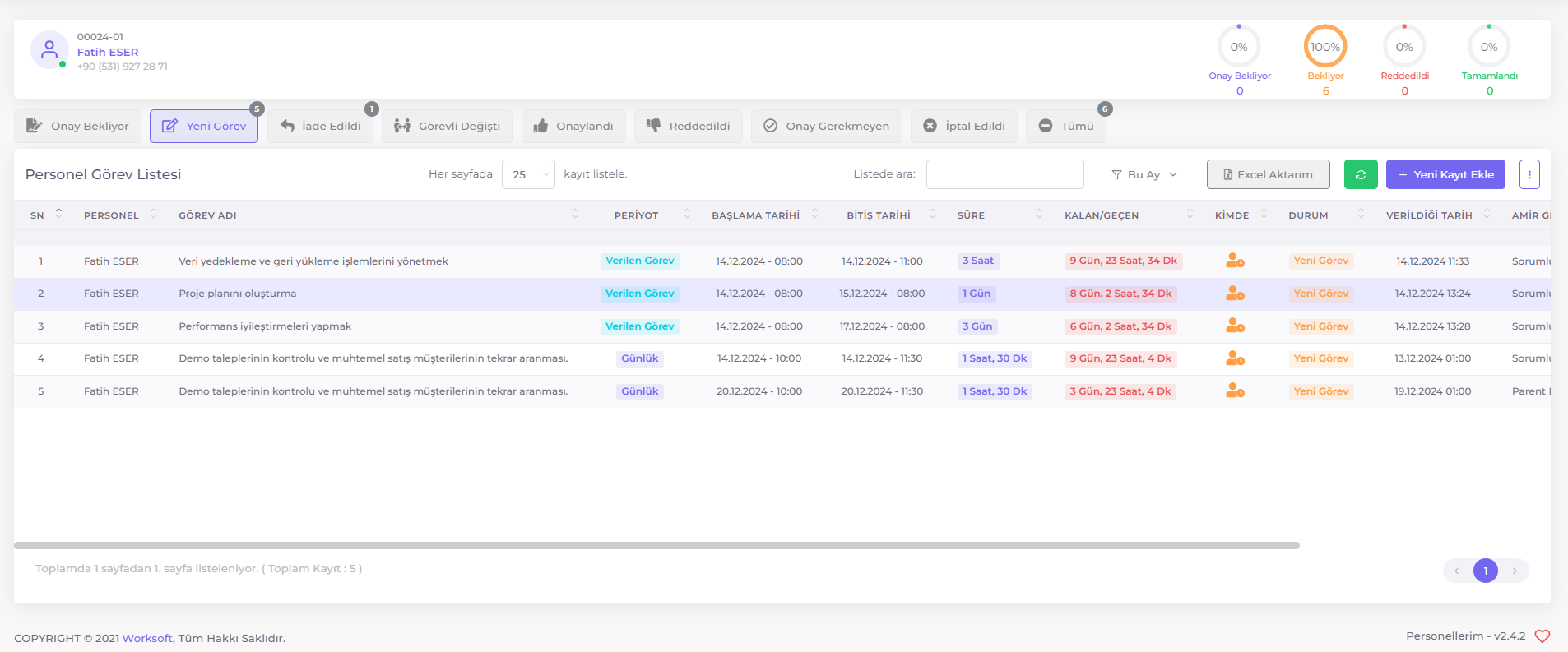
- Tracks personnel task records.
- Tasks can be added, updated, and deleted.
- Task statuses and details are displayed.
- Task date ranges and durations are displayed.
- Task priority statuses and statuses are displayed.
- Task details and descriptions are displayed.
- Responsible personnel and managers for tasks are displayed.
Personnel Task Statistics

The employee's annual leave status is displayed in the upper right corner of the screen.
Personnel Task List
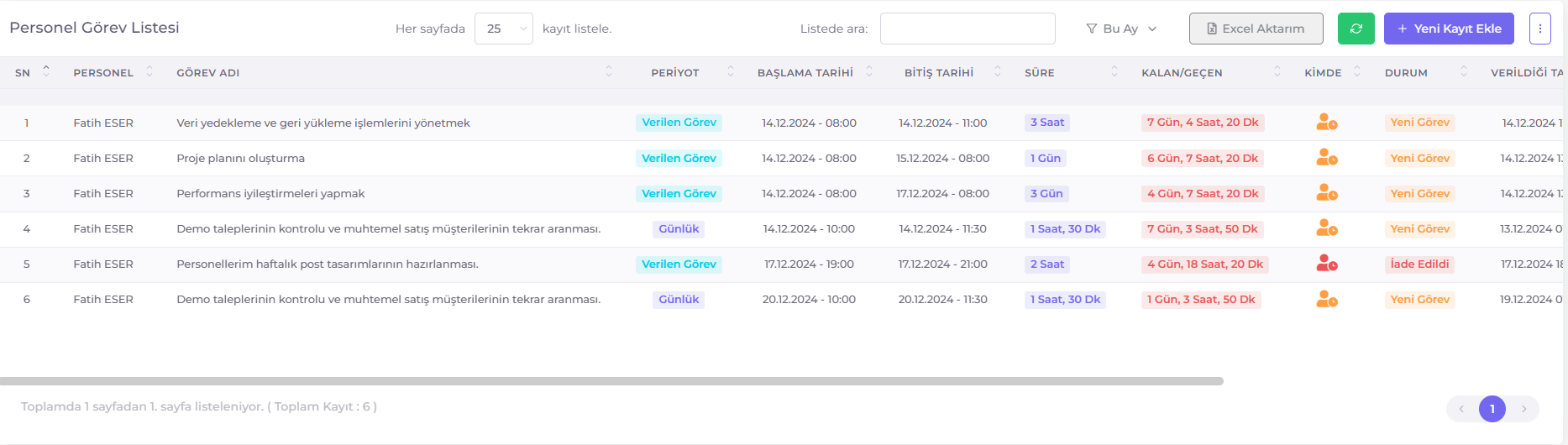
This section contains a list of all tasks of the personnel. The list includes the following information:
- Task Name: The name of the task.
- Start Date: The date the task will start.
- Duration: The total duration of the task (in days).
- End Date: The date the task will end.
- Remaining/Elapsed Time: Shows the remaining or elapsed time of the task.
- Assigned To: Shows who is responsible for the task.
- Status: The status of the task (
Completed,In Progress,Pending). - Assigned Date: Shows the date the task was assigned.
- Supervisor Group: Shows the supervisor group of the task.
- Responsible Supervisor: Shows the responsible supervisor of the task.
- Actions: Actions to be taken on the task. (Approve, Edit, Delete)
Task Status Cards
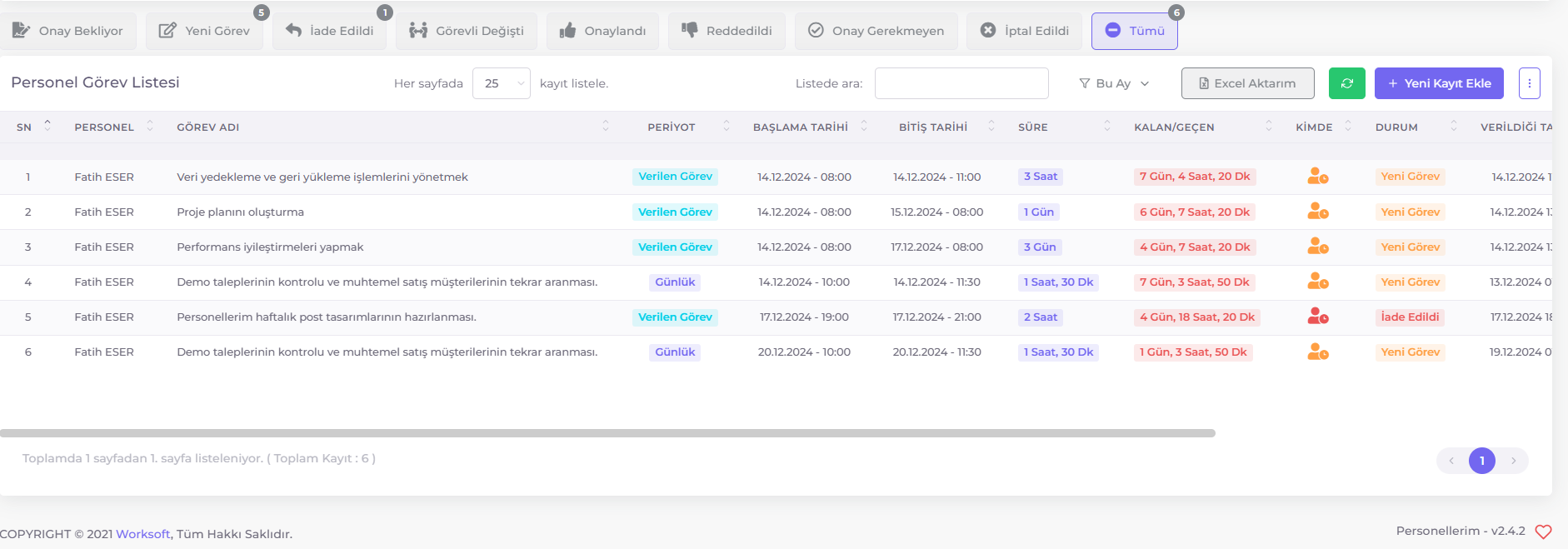
These cards are used to quickly track the status of personnel tasks. The cards are listed as follows:
- Pending Approval : This card shows the list of tasks pending approval and allows the user to quickly identify these statuses.
- New Task : This card shows the list of newly created tasks.
- Returned: This card shows the list of returned tasks.
- Assignee Changed: This card shows the list of tasks with changed assignees.
- Approved: This card shows the list of approved tasks.
- Rejected: This card shows the list of rejected tasks.
- No Approval Required: This card shows the list of tasks that do not require approval.
- Cancelled: This card shows the list of cancelled tasks.
- All: This card shows the list of all tasks.
Adding a New Task Record
You can add new tasks to your employees using the add new task record option on the right side of the screen.
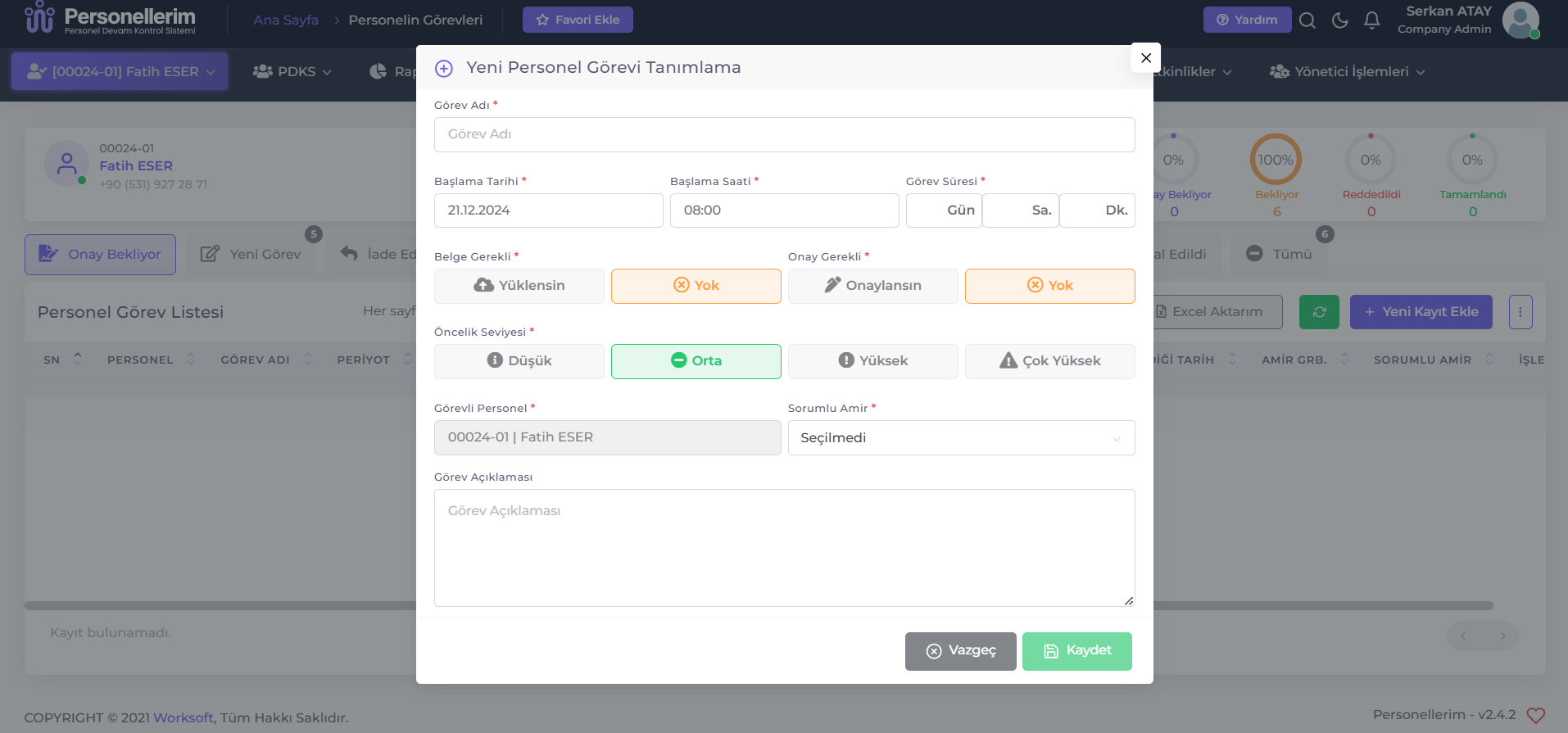
- Task Name: Enter the name of the task you will assign to your employee.
- Start Date: Select the start date of the task.
- Start Time: Select the start time of the task.
- Task Duration: Determine the duration of the task.
- Document Required: Determine whether a document is required for the task.
- Approval Required: Determine whether the task assigned to the personnel needs to be approved by the supervisor.
- Priority: Select the priority of the task (Low ,Medium , High , Very High).
Action Menu
Accessed by clicking the icon on the right side of the Personnel Tasks and the following actions can be performed:
- Change Assignee: Performs the task of changing the assignee.
- Cancel Task: Performs the task of cancelling the task.
- Send to Responsible Supervisor: Performs the task of sending the task to the responsible supervisor.
- View Task Transition: Allows you to see the task transition.
- Assign New Responsible Administrative Supervisor: Performs the task of assigning a new responsible administrative supervisor.
- Delete: Performs the task of deleting the task.
Editing a Task Record
- Click the Edit icon at the end of the row of the record you want to edit.
- Make the necessary changes in the opened window.
- Click the Save button to update.
Deleting a Task Record
- Click the Delete icon at the end of the row of the record you want to delete.
- Confirm the deletion.