Personnel Time Usage
Personnel time usage is used to track the daily entry and exit times of personnel, entry-exit times to various sections of the workplace, and the total time spent in these sections. In the personnel time usage table, you can view the entry and exit movements of personnel during a specified date range and the time usage in working and resting areas.
Personnel Time Usage Table
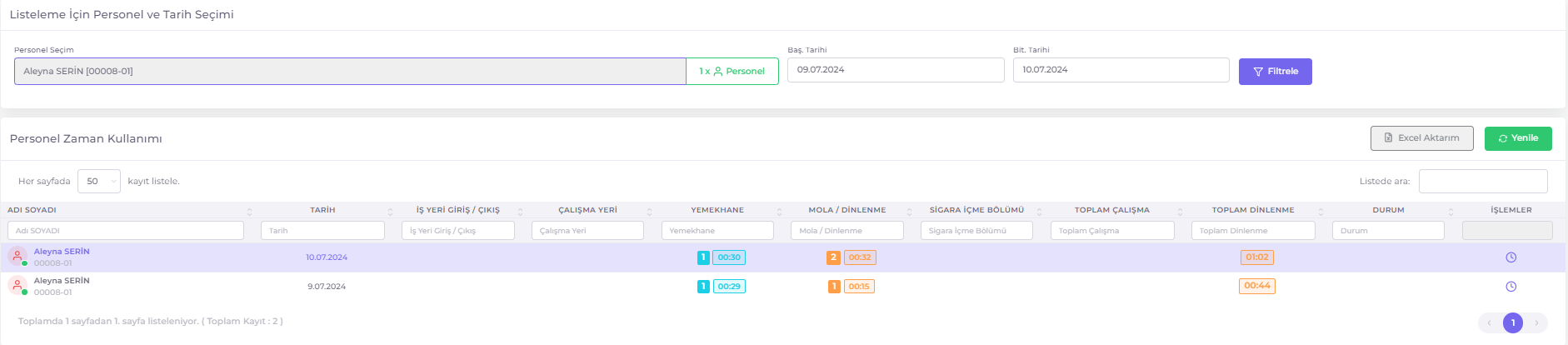
- Date: The date of the specified working day.
- Workplace Entry / Exit The number of times the personnel entered and exited the workplace and the total time between entry and exit times.
- Workplace: The number of times the personnel entered and exited locations of the "Workplace" type and the total time between entry and exit times.
- Cafeteria The number of times the personnel entered and exited locations of the "Cafeteria" type and the total time between entry and exit times.
- Break / Rest The number of times the personnel entered and exited locations of the "Break/Rest" type and the total time between entry and exit times.
- Smoking Area The number of times the personnel entered and exited locations of the "Smoking Area" type and the total time between entry and exit times.
- Total Work: The total duration of workplace entry and exit times.
- Total Rest: The total duration spent in Cafeteria, Break/Rest, and Smoking Area locations.
- Status: Indicates the status of the specified date as Weekend, Public Holiday, and whether the personnel is On Leave.
Missing record warning will appear in the relevant field.Time Usage Filtering Operations
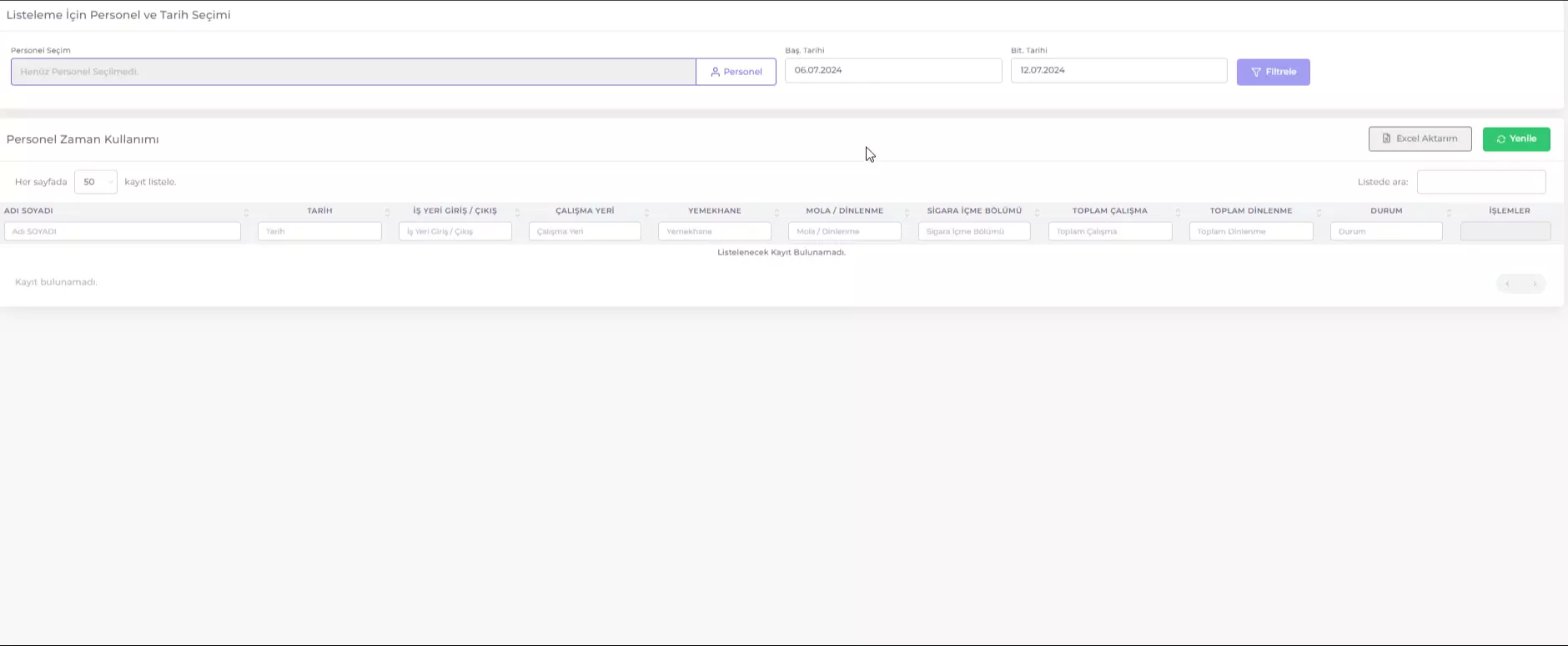
- Personnel Selection: Click the Personnel button in the Personnel Selection field.
- Select the desired personnel or personnel from the list.
- Use the filter options in the opened window to filter the personnel and click the Filter button.
- Click the OK button.
- The selected personnel will be displayed in the Personnel Selection box.
- Select the Start and End Date.
- Click the Filter button.
Search in List
Allows filtering based on any keyword in any field of the listed table.
- Enter the keyword you want to search for in the list in the "Search in List" box.
- Rows containing the relevant keyword will be displayed in the table.
Viewing Time Usage for a Specific Date
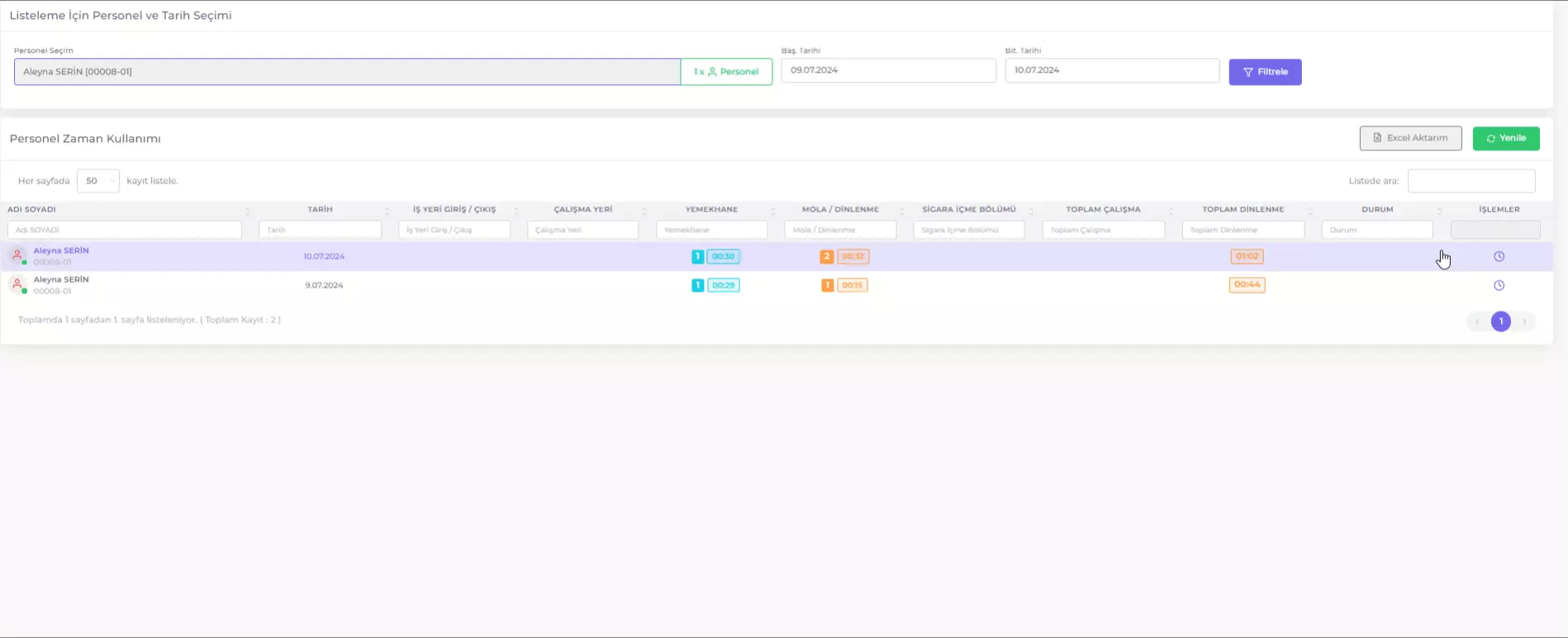
Click the Clock icon at the end of the record row to view all entry-exit movements such as workplace entry/exit, break area entry/exit, cafeteria entry/exit for the specified date for the relevant personnel with time details in a temporal order.
To view the details in list form, click the icon at the bottom left corner of the opened window.
Adding / Deleting Entry - Exit Records
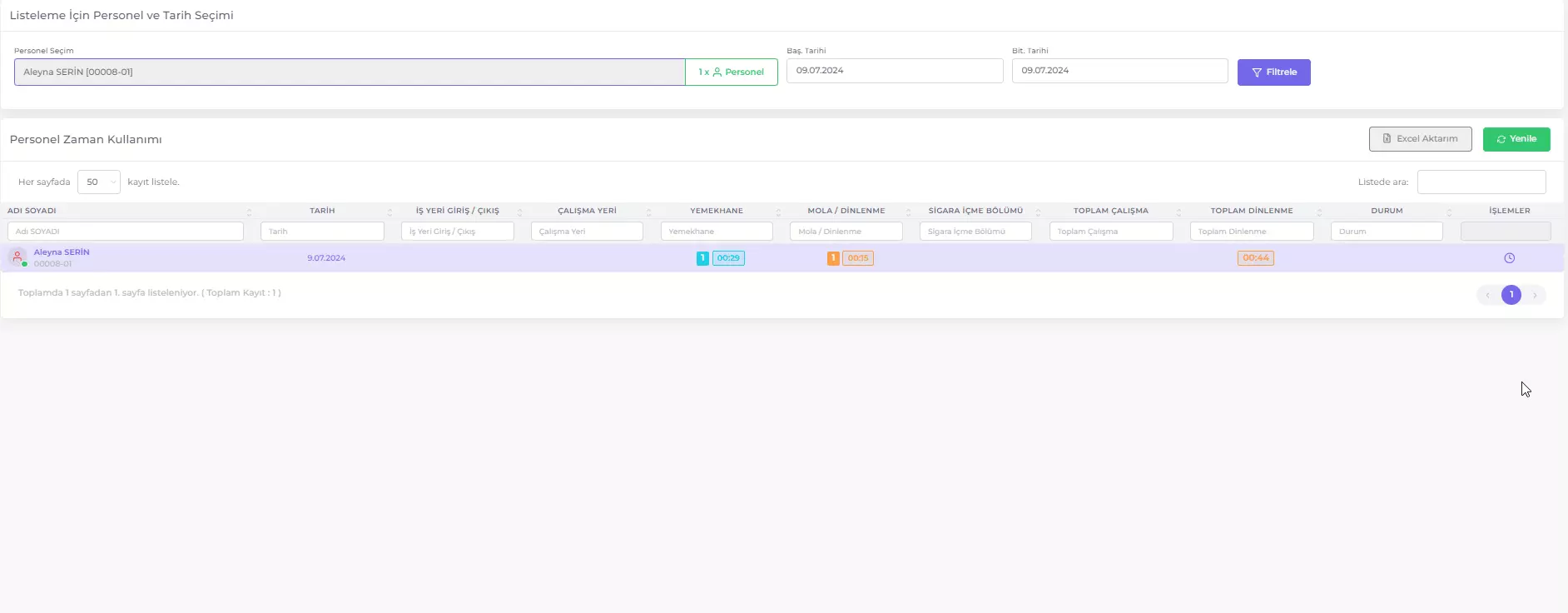
You can add and delete entry/exit movements from the time usage popup window. Follow these steps to do so:
- Click the Clock icon or the relevant record box at the end of the record row.
- In the opened window:
- To add entry/exit information for a missing record:
- Click the
Add Missing Entry/Exit Recordbutton. - Enter the entry/exit information.
- Click the Save button.
- Click the
- To delete an entry/exit record:
- Hover over the time circle of the record you want to delete and click the icon.
- Click the Delete Entry/Exit Record button.
- To add entry/exit information for a missing record:
Exporting the Time Usage Table to Excel
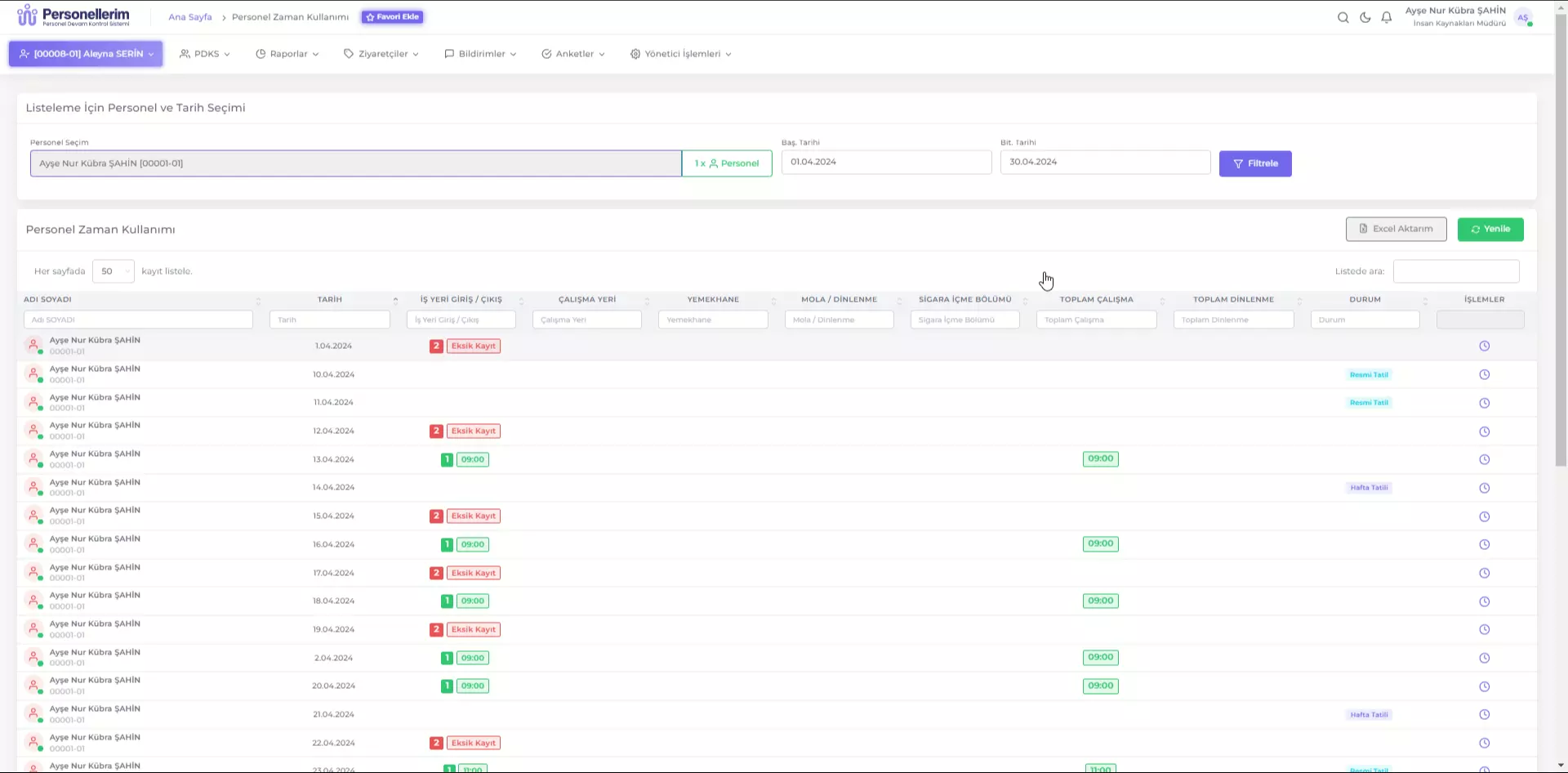
Use the Excel Export function to save the time usage table displayed on the page as an Excel file on your computer. Follow these steps:
- List the time usage table with the information you want to export to Excel.
- Click the Excel Export button.
- Select the location on your computer where you want to save the file from the opened window.
- Click the Save button.