Kullanıcı Listesi
Kullanıcı Listesi Ekranı, kullanıcıların bilgilerini görüntülemeyi ve yönetmeyi sağlar. Bu ekranı kullanarak tüm kullanıcı listesini görüntüleyebilir, kullanıcı bilgileri düzenleyebilir, kullanıcıyı askıya alabilir ve silebilirsiniz.
Kullanıcı Tanımı: Uygulamada oturum açarak belirli işlevleri gerçekleştiren ve sistemle etkileşime geçen kişidir. Kullanıcılar, sistemde kayıtlı olan ve farklı roller üstlenebilen personelleri temsil eder.
Kullanıcının Sisteme Tanımlanması: Mobil aktivasyon işlemi tamamlanan her personel, kullanıcı olarak da tanımlanır.
Personelin Kullanıcı Bilgileri:
- Personelin kullanıcı adı, telefon numarasıdır.
- Personelin şifresi, mobil aktivasyon işlemini takiben personelin telefonuna SMS olarak iletilen şifredir.
Kullanıcı Listesi Ekranı

Tablo, kullanıcıların çeşitli bilgilerini içermektedir:
- Adı Soyadı: Kullanıcının adı ve soyadı.
- Kullanıcı Adı: Personelin sistemdeki kullanıcı adı.
- Rol: Kullanıcının atanan kullanıcı rolü.
- Telefon: Kullanıcının telefon numarası.
- Dil: Kullanıcının arayüz için tercih ettiği dil.
- Tema: Kullanıcının arayüz için tercih ettiği tema.
- Durum: Kullanıcının aktif veya pasif durumda olduğunu gösteren durum etiketi.
- İşlemler: Kullanıcı üzerinde yapılabilecek işlemler:
- Düzenle: Kullanıcı bilgilerini ve Kullanıcının Yetkili Olduğu Personelleri düzenleme ekranını açar.
- Detay: Kullanıcı bilgilerini gösteren açılır pencere gösterir.
- Askıya Al: Kullanıcının durumunu "Askıya Alındı" olarak değiştirir ve kullanıcı aktif işlemler yapamaz.
- Sil: Kullanıcı kaydını sistemden siler.
Listede Ara: Listelenen tablonun herhangi bir alanında belirli bir anahtar kelimeye göre filtreleme yapmayı sağlar.
Kullanıcı İşlemleri
Kullanıcı Listesi ekranı üzerinden kullanıcıların genel bilgilerini, yetkilerini ve rollerini yönetebilirsiniz. Bu ekran aracılığıyla, kullanıcının profil bilgileri güncellenebilir, yetkili olduğu personeller belirlenebilir ve rol değişiklikleri yapılabilir.
Kullanıcı Bilgilerini Düzenleme
Kullanıcı kayıt satırının işlemler sütunundaki Düzenle butonuna tıklanarak Kullanıcı Bilgileri Düzenleme Ekranı açılır.
Kullanıcı Tanımları
- Genel Tanımlar Sekmesi: Kullanıcının genel bilgilerini düzenleme alanıdır. Bu sekme kullanıcıların genel bilgilerini düzenlemek ve kullanıcıya rol atamak için kullanılır.
- Kullanıcı Yetkileri Sekmesi: Kullanıcının yetkili olduğu personelleri düzenleme alanıdır. Bu sekme kullanıcının rol ve yetkilerinin geçerli olduğu personelleri belirlemek için kullanılır.
Genel Tanımlar Sekmesi
- Kullanıcı Resmi: Kullanıcının profil resmini gösterir.
- Ad: Kullanıcının adı. (Düzenlenemez)
- Soyad: Kullanıcının soyadı. (Düzenlenemez)
- Kullanıcı Adı: Sistemde oturum açmak için kullanılan kullanıcı adı. (Düzenlenemez)
- Kullanıcı Şifre: Kullanıcının şifresi. (Düzenlenemez)
- Telefon: Kullanıcının telefon numarası. (Düzenlenemez)
- E-Posta: Kullanıcının e-posta adresi.
- Rol: Kullanıcının atanan rolü.
- Ülke: Kullanıcının bulunduğu ülke.
- Dil: Kullanıcının uygulama arayüzü için tercih ettiği dili.
- Durum: Kullanıcının "Aktif", "Beklemede", "Askıya Alındı" durumu gösterir.
- Tema: Kullanıcının uygulama arayüzü için tercih ettiği tema.
- Açıklama: Kullanıcı hakkında ek bilgilerin girilebileceği alan.
Kullanıcı Yetkileri Sekmesi
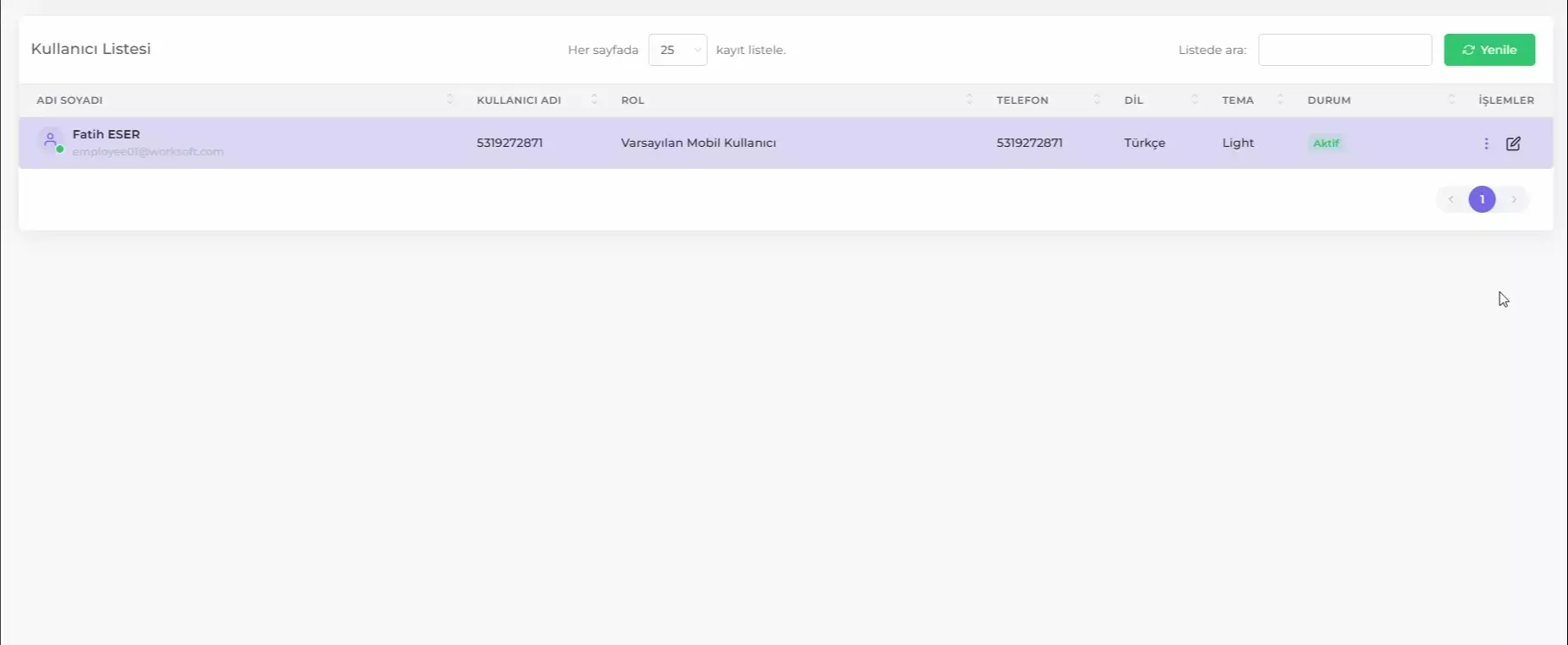
- Kullanıcının Yetkili Olduğu Yapısal Birimler: Kullanıcının yetkili olduğu birimleri gösterir.
- İşçi Grubu: Kullanıcının yetkili olduğu yapısal birim dahilindeki işçi gruplarını gösterir.
- Görevi: Kullanıcının yetkili olduğu yapısal birim dahilindeki personellerin görev kriterlerini gösterir.
- Group Pack 1, Group Pack 2, Group Pack 3: Kullanıcının yetkili olduğu yapısal birim dahilindeki ek grupları gösterir.
Kullanıcı Genel Tanımlarını Düzenleme
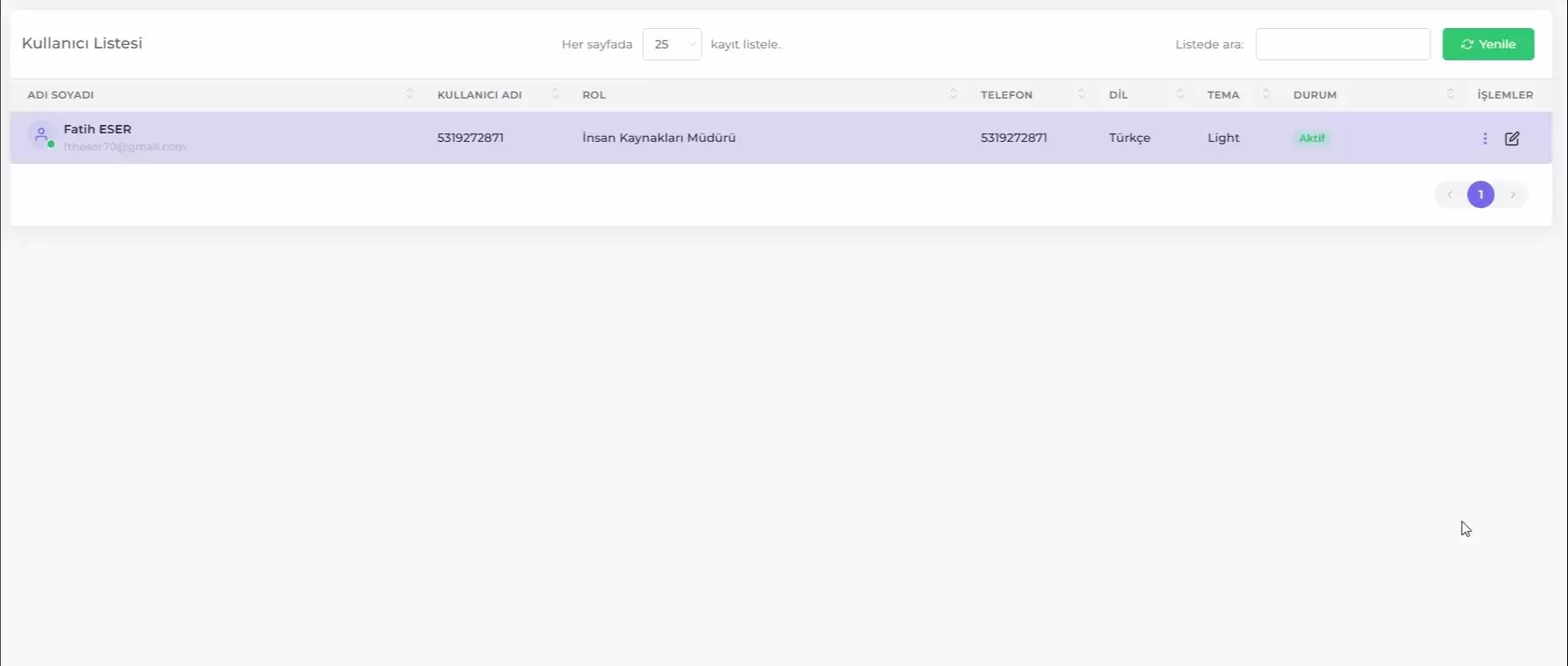
- Kullanıcı kayıt satırının işlemler sütunundaki Düzenle butonuna tıklayarak Kullanıcı Bilgileri Düzenleme Ekranını açın.
- Genel Tanımlar sekmesinde istediğiniz düzenlenebilir alanları düzenleyin.
- Kaydet butonuna tıklayarak değişiklikleri kaydedin.
Kullanıcıya Rol ve Yetki Atama
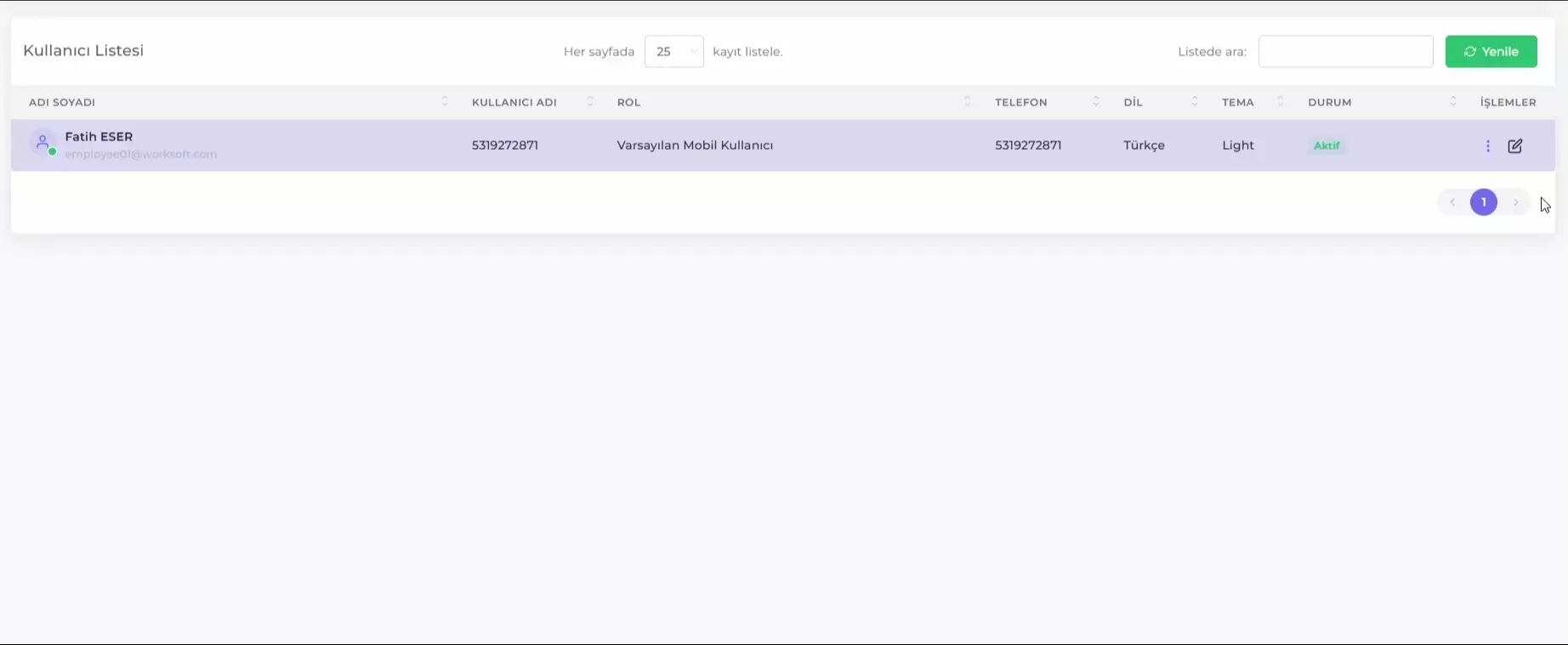
Kullanıcı Bilgileri Düzenleme formunu kullanarak kullanıcının mevcut rol ve yetkisinde değişiklik yapabilirsiniz. Bunun için şu adımları takip edin:
- Kullanıcı kayıt satırının İşlemler sütunundaki Düzenle butonuna tıklayarak Kullanıcı Bilgileri Düzenleme Ekranını açın.
- Genel Tanımlar sekmesinde Rol alanından atamak istediğiniz kullanıcı rolünü seçin.
- Kaydet butonuna tıklayarak değişiklikleri kaydedin.
Kullanıcının Yetkili Olduğu Personelleri Belirleme
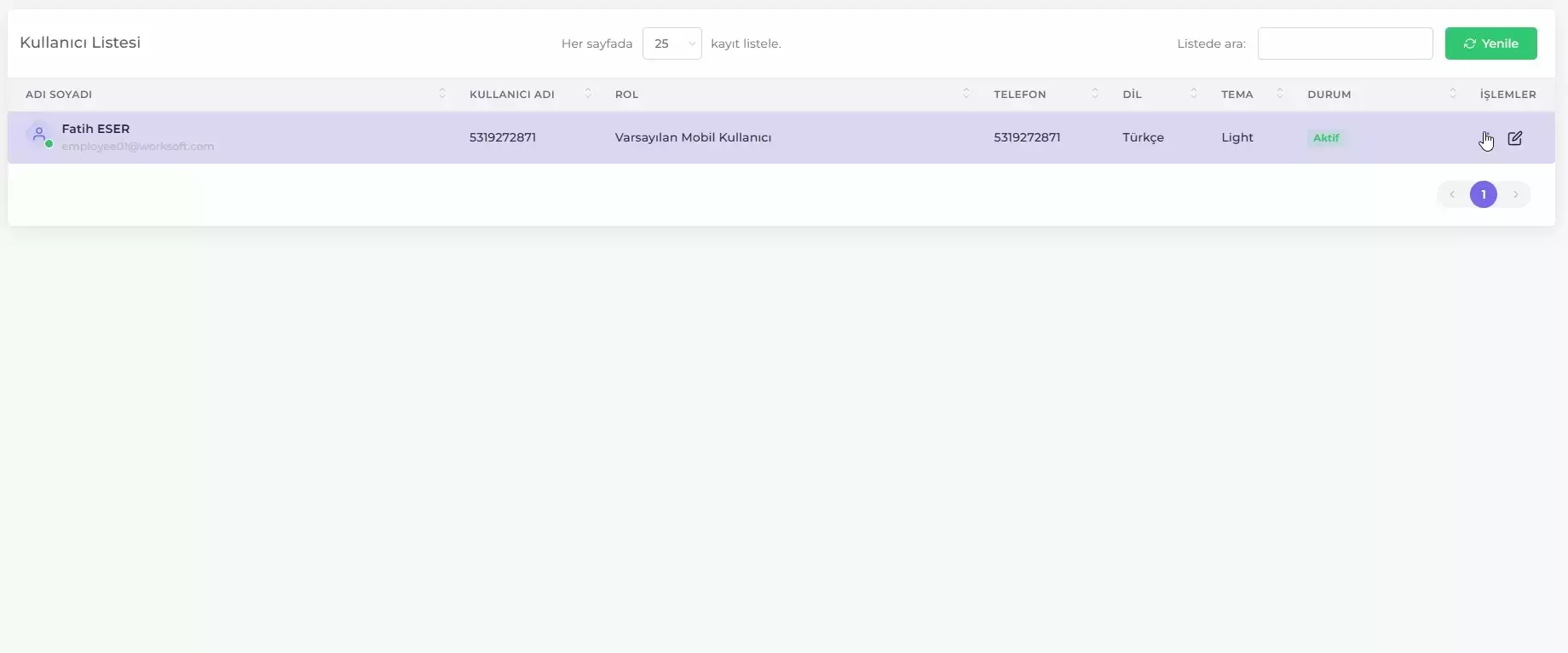
Kullanıcı Bilgileri Düzenleme formunu kullanarak kullanıcının mevcut rol ve yetkisinde değişiklik yapabilirsiniz. Bunun için şu adımları takip edin:
- Kullanıcı kayıt satırının İşlemler sütunundaki Düzenle butonuna tıklayarak Kullanıcı Bilgileri Düzenleme Ekranını açın.
- Kullanıcı Yetkileri sekmesine geçin.
- Kullanıcının Yetkili Olduğu Yapısal Birimler alanına tıklayarak Kullanıcının Yetkili Olduğu Yapısal Birimi seçin.
- İşçi Grubu, Görevi ve Group Pack alanlarını kullanarak Kullanıcının Yetkili Olduğu Yapısal Birim personellerini sınırlandırabilirsiniz. Bu alanlarda çoklu seçimler yapabilirsiniz.
- Kaydet butonuna tıklayın.
Kullanıcıyı Askıya Alma
Kullanıcı Listesi ekranından Askıya Al işlevini kullanarak kullanıcının uygulamaya erişimini sonlandırabilirsiniz. Bunu yapmak için aşağıdaki adımları takip edin:
- Kullanıcı kayıt satırının işlemler sütunundaki İşlem Menüsü simgesine tıklayın.
- Açılan menüden Askıya Al seçeneğine tıklayın.
- Açılan pencereden Askıya Al butonuna tıklayın.
Kullanıcı Şifre Değiştirme
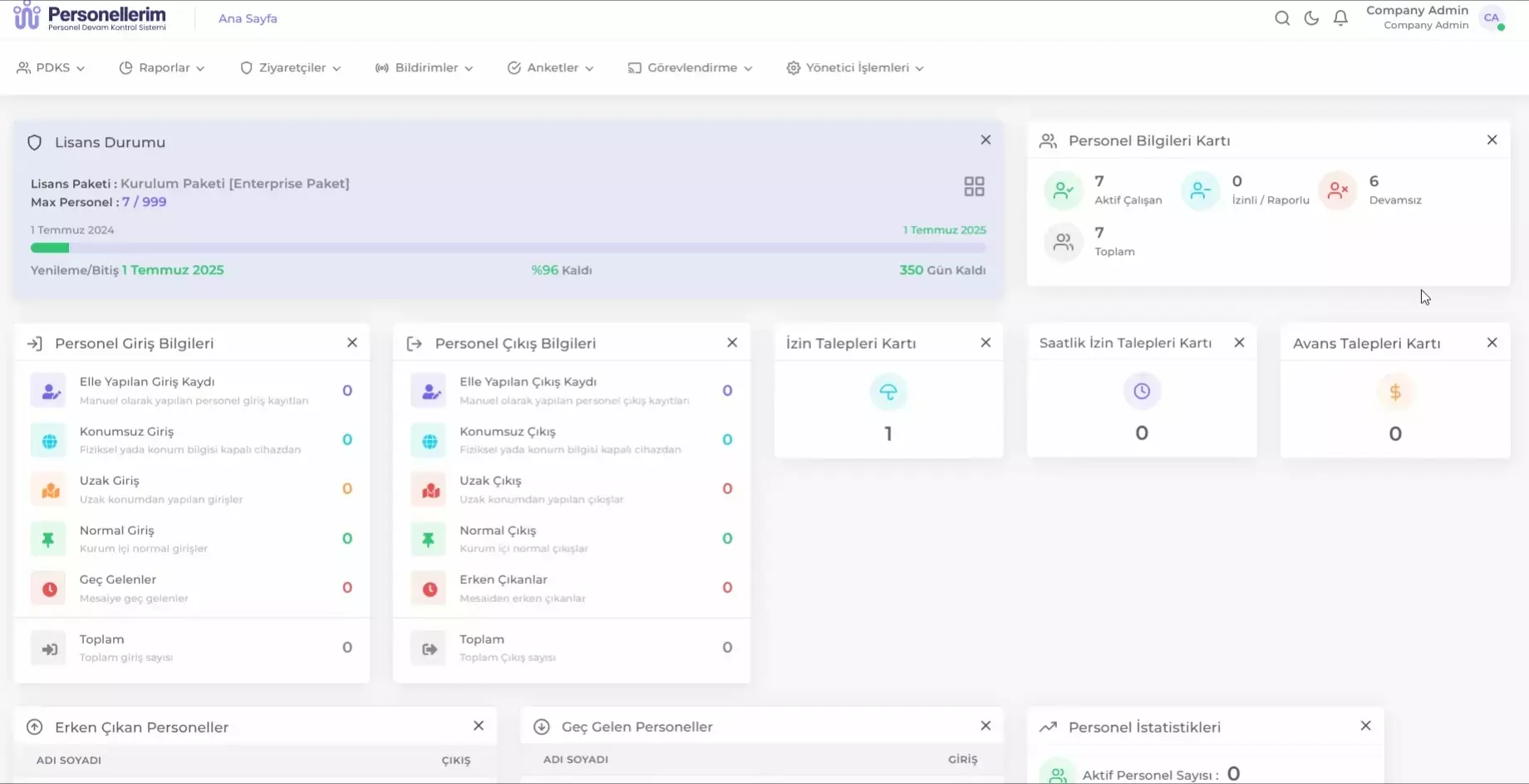
Her kullanıcı mevcut şifresini değiştirebilir. Kullanıcı şifre değişikliği web uygulama veya mobil uygulama üzerinden yapılabilir.
Web Uygulama Üzerinden Kullanıcı Şifresi Değiştirme (Yetkili Roller için)
- Web uygulamasına giriş yapın.
- Üst menüdeki profil resmine tıklayın.
- Menüden Profil seçeneğini seçin.
- Profil sayfasında Şifre Değiştirme kısmına gelin.
- Eski Şifre alanına mevcut şifrenizi yazın.
- Yeni Şifre alanına yeni şifrenizi yazın ve tekrarını yazın.
- Şifremi Değiştir butonuna tıklayın.
Mobil Uygulama Üzerinden Kullanıcı Şifresi Değiştirme
- Mobil Uygulamasına giriş yapın.
- Menü simgesine dokunun.
- Kullanıcı İşlemleri menüsünden Şifre Değiştire dokunun.
- Mevcut Şifre, Yeni Şifre ve Yeni Şifre Tekrarını yazın.
- Şifreyi Değiştir butonuna dokunarak mevcut şifrenizi değiştirin.
Kullanıcı Şifre Hatırlatma
Mevcut şifresini hatırlamayan kullanıcılar, web veya mobil uygulama üzerinden Şifremi Unuttum bağlantısını kullanarak yeni şifre belirleyebilirler.
Web Uygulama Üzerinden Kullanıcı Şifresi Değiştirme
- Web uygulama giriş ekranına gidin.
- Şifremi Unuttum bağlantısına tıklayın.
- Kullanıcı adınızı (telefon numaranız) girin.
- Kod Gönder butonuna tıklayın.
- Telefonunuza gelen kodu, yeni şifrenizi ve tekrarını girin.
- Şifremi Değiştir butonuna tıklayın.
Mobil Uygulama Üzerinden Kullanıcı Şifresi Değiştirme
- Mobil uygulama giriş ekranına gidin.
- Şifremi Unuttum bağlantısına tıklayın.
- Kullanıcı adınızı (telefon numaranız) girin.
- Kod Gönder butonuna tıklayın.
- Telefonunuza gelen kodu, yeni şifrenizi ve tekrarını girin.
- Şifremi Değiştir butonuna tıklayın.
Kullanıcıyı Silme
Kullanıcı Listesi ekranını kullanarak personelin kullanıcı hesabını silebilirsiniz. Bunu yapmak için şu adımları takip edin:
- Kullanıcı kayıt satırının işlemler sütunundaki İşlem Menüsü simgesine tıklayın.
- Açılan menüden Sil seçeneğine tıklayın.
- Kullanıcıyı Sil butonuna tıklayarak kullanıcıyı silin.