Personel Puantaj Listesi
Personel Puantaj Bilgileri Ekranı, kullanıcıların personel giriş-çıkış ve çalışma saatlerini takip edebilmeleri için tasarlanmış bir yönetim aracıdır. Bu ekran, personelin günlük çalışma sürelerini, mesai bilgilerini ve çalışma notlarını detaylı bir şekilde göstermektedir. Bu bölümde Puantaj Bilgileri Ekranı tanıtılacak, hesaplamalar açıklanacak ve bu sayfada gerçekleştirebileceğiniz işlemler hakkında bilgi verilecektir.
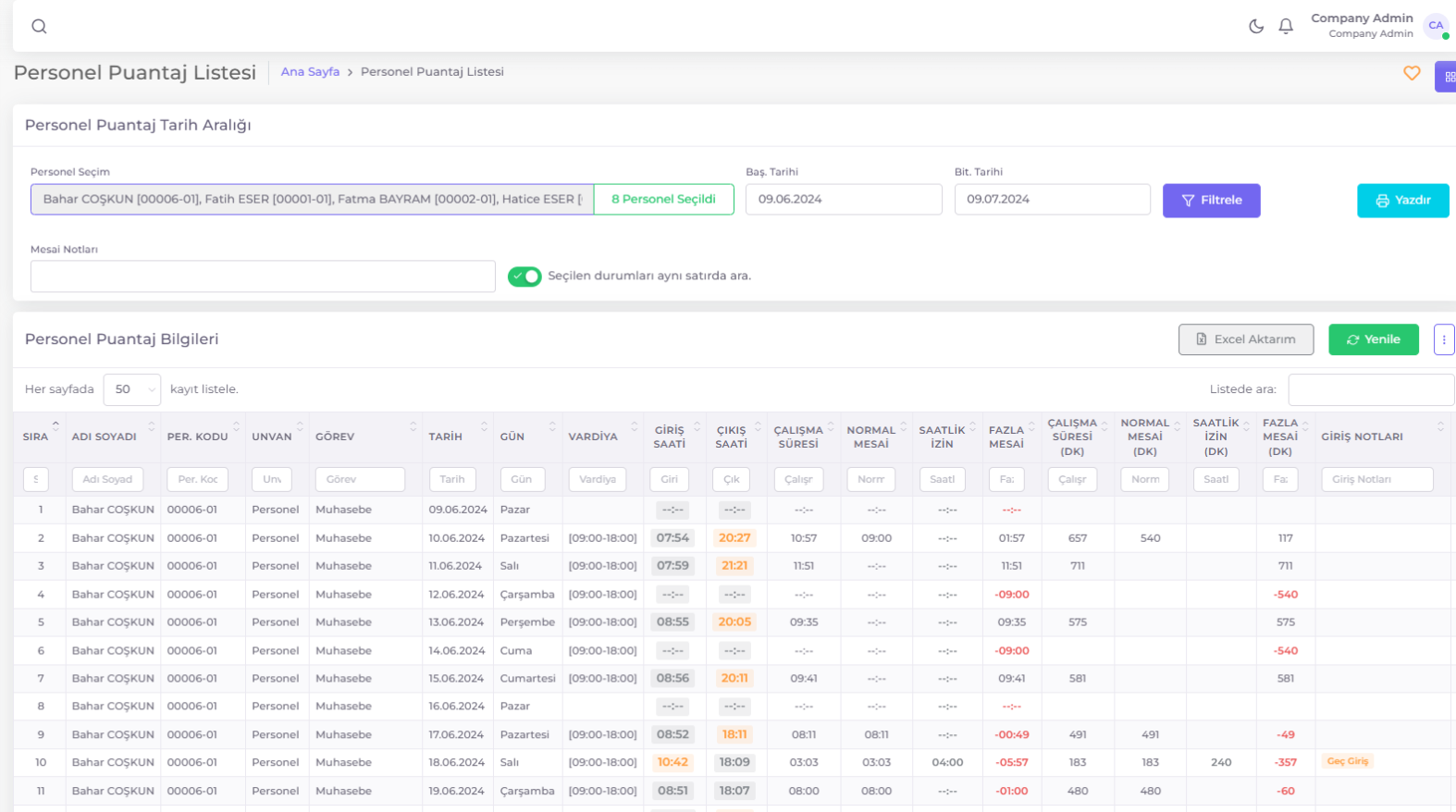
Personel Puantaj Bilgileri Ekranı
Puantaj Bilgileri Filtreleme Alanları
- Personel Seçimi: Belirli bir personeli veya personelleri seçmek için kullanılır. Seçilen personeller Personel Puantaj Bilgileri tablosunda diğer filtrelere göre listelenip görüntülenmesini sağlar.
- Başlangıç ve Bitiş Tarihleri: Belirli bir tarih aralığını seçmeyi sağlar. Bu aralıktaki kayıtların diğer filtrelere göre listelenir görüntülenmesini sağlar.
- Listede Arama: Listelenen tablonun herhangi bir alanında belirli bir anahtar kelimeye göre filtreleme yapmayı sağlar.
- Mesai Notları: Giriş-Çıkış ve Mesai notlarına göre çoklu filtreleme yapmayı sağlar. "Seçilen durumları aynı satırda ara" seçeneği açık olduğunda seçilen Giriş-Çıkış ve Mesai notları filtrelerinin hepsinin aynı kayıtta olduğu personelleri filtreler.
- Kolon Filtreleri: Her sütun başlığının altında bulunan arama alanıdır. Buraya yazılan metin veya rakamlara göre ilgili sütun özelinde filtreleme yapar.
- Tabloda Görünecek Alanlar Seçimi: Personel Puantaj Bilgileri tablosunun sağ üst köşesinde bulunan simgesine tıklanarak Tabloda görünmesini istediğiniz alanları seçmenize olanak sağlar.
Personel Puantaj Bilgileri Tablosu
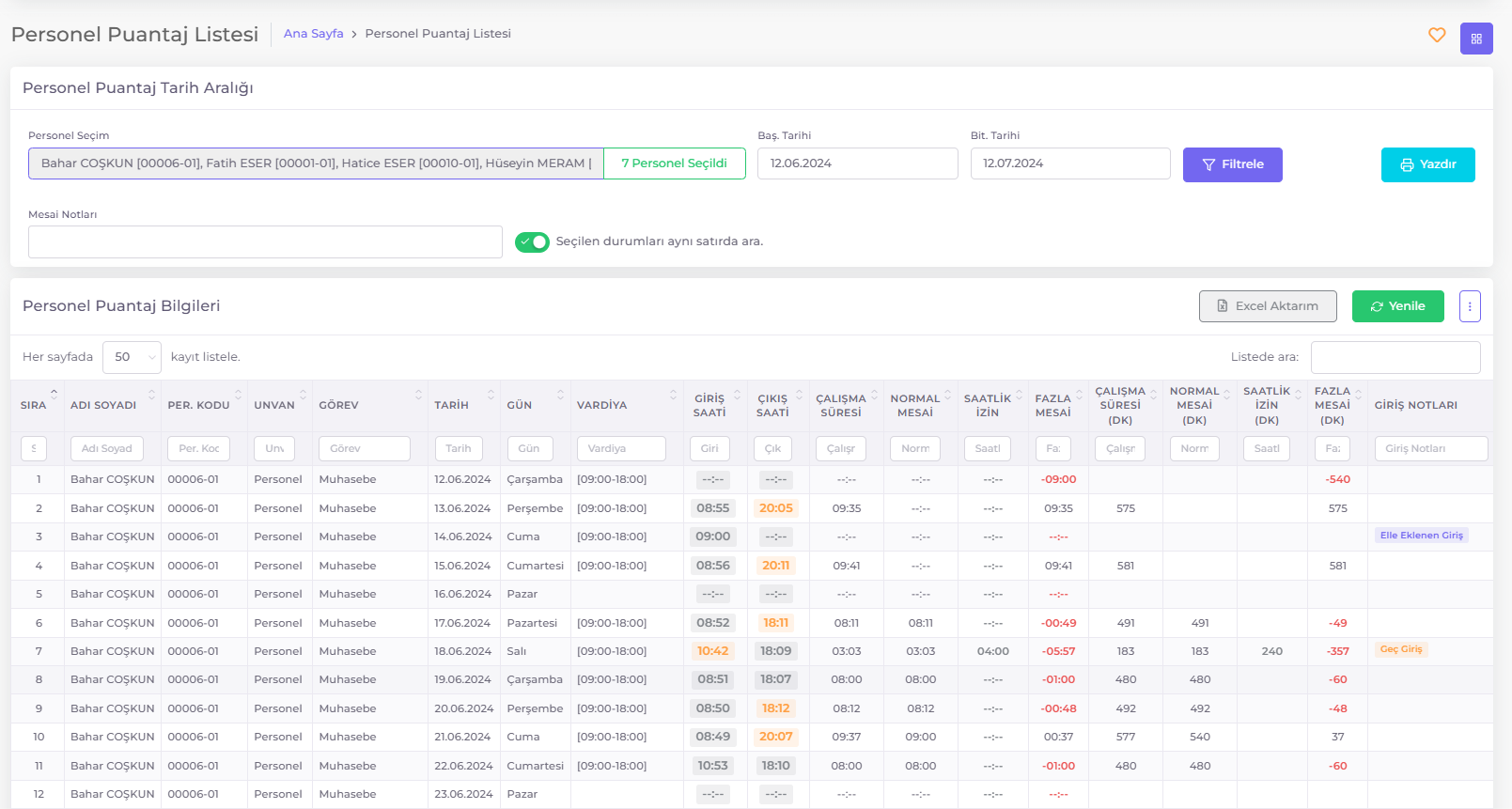
Bu tablo, seçilen personelin belirli tarih aralığındaki puantaj bilgilerini detaylı olarak gösterir. Tablonun sütunları şunlardır:
- Tarih: Belirtilen çalışma gününün tarihini belirtir.
- Vardiya: Personelin çalışma günündeki çalışma saatlerini belirtir.
- Giriş Saati: Personelin işe giriş saati. Erken veya Geç girişler turuncu renkli görüntülenir. Üzerine gelindiğinde giriş-çıkış bilgisi ve konum kaynağı bilgisi görünür.
- Çıkış Saati: Personelin işten çıkış saati. Erken veya Geç çıkışlar turuncu renkli görüntülenir. Üzerine gelindiğinde bilgi ve konum kaynağı bilgisi görünür.
- Çalışma Süresi: Hesaplanan net çalışma süresini belirtir.
- Normal Mesai: İş akdine göre çalışılması gereken sürenin ne kadarının tamamlandığını gösterir.
- Saatlik İzin: Gün içinde alınan saatlik izinleri gösterir.
- Fazla Mesai: Hesaplanan fazla çalışma süresini belirtir.
- Çalışma Süresi (DK): Hesaplanan Toplam çalışma süresi dakika cinsinden gösterir.
- Normal Mesai (DK): İş akdine göre çalışılması gereken sürenin ne kadarının tamamlandığını dakika cinsinden gösterir.
- Saatlik İzin (DK): Gün içinde alınan saatlik izinleri dakika cinsinden gösterir.
- Fazla Mesai (DK): Hesaplanan fazla çalışma süresini dakika cinsinden gösterir.
- Giriş Notları: Yapılan Giriş İşlemi için Uyarılar (erken giriş, geç giriş, elle eklenen giriş gibi) gösterir.
- Çıkış Notları: Yapılan Çıkış İşlemi için Uyarılar (erken çıkış, geç çıkış, elle eklenen çıkış gibi) gösterir.
- Mesai Notları: Çalışma Günü için Uyarı ve Hatırlatmalar (Fazla mesai, normal mesai, devamsız gibi) gösterir.
Giriş-Çıkış ve Mesai Notları Tanımları
Giriş-çıkış ve mesai notları, çalışanların iş yerindeki giriş-çıkış hareketlerini, mesai sürelerini ve çeşitli çalışma şekillerini detaylı bir şekilde takip etmek için sistem tarafından kaydedilen önemli notlardır. Bu notlar, hem işverenler hem de çalışanlar için adil ve şeffaf bir çalışma ortamı sağlanmasında kritik bir rol oynamaktadır.
İş yerinde çeşitli durumlar için tanımlanan giriş-çıkış ve mesai notları, çalışanların performanslarının izlenmesi, puantajlarının ve maaşlarının hesaplanması ve iş süreçlerinin optimize edilmesi açısından büyük önem taşımaktadır.
Aşağıda tanımları yapılan giriş-çıkış ve mesai notlarına göre puantaj tablosu üzerinde filtreleme yapılabilir.
- Erken Giriş Personelin işe gelmesi gereken saatten önce giriş yapması durumu.
- Erken Çıkış Personelin işten çıkması gereken saatten önce çıkış yapması durumu.
- Geç Giriş Personelin işe gelmesi gereken saatten sonra giriş yapması durumu.
- Geç Çıkış Personelin işten çıkması gereken saatten sonra çıkış yapması durumu.
- Normal Mesai Personelin normal mesai süresince çalışması durumu.
- Resmi Tatil İlgili tarihin Resmi tatil olması durumu.
- Hafta Tatili İlgili tarihin Hafta tatili olması durumu.
- Devamsız Personelin işe gelmemesi durumu.
- İzinli Personelin izinli olduğu durum. İzin Türü İle Birlikte Görüntülenir.
- Fazla Mesai Normal mesai süresinden fazla çalışma durumu.
- Hafta Tatili Mesaisi Hafta tatili gününde mesai yapılması durumu.
- Resmi Tatil Mesaisi Resmi tatil gününde mesai yapılması durumu.
- Eksik Çalışma Giriş veya Çıkış Kayıtlarından birinin olmaması durumu.
- İzinli Günü Çalışma İzinli olarak kaydedilen günde çalışılması durumu.
- Eksik Kayıt Eksik veya hatalı kaydedilen giriş/çıkış bilgileri olması durumu.
- Elle Eklenen Giriş Giriş saatinin Web Uygulaması Üzerinden Yönetici tarafından kaydedilmesi durumu.
- Elle Eklenen Çıkış Çıkış saatinin Web Uygulaması Üzerinden Yönetici tarafından kaydedilmesi durumu.
- Elle Değiştirilen Giriş İşe giriş ilk kaydının cihaz üzerinden yapılmış olup daha sonra manuel olarak değiştirilmesi durumu.
- Elle Değiştirilen Çıkış İşten çıkış ilk kaydının cihaz üzerinden yapılmış olup daha sonra manuel olarak değiştirilmesi durumu.
- Toplu Aktarım Giriş Giriş bilgisinin Toplu Aktarımdan kaydedilmesi durumu.
- Toplu Aktarım Çıkış Çıkış bilgisinin Toplu Aktarımdan kaydedilmesi durumu.
- Konum Dışı Giriş İşe girişin belirlenen konum dışında yapılması durumu. Metraj bilgisi ile beraber görüntülenmektedir.
- Konum Dışı Çıkış İşten çıkışın belirlenen konum dışında yapılması durumu. Metraj bilgisi ile beraber görüntülenmektedir.
- Farklı Mobil Cihaz Giriş Personelin kendi mobil cihazıyla işe giriş yapmamış olması durumu. Üzerine tıklanması durumunda şirket içinde başka kullanıcı aynı cihazla giriş yapmışsa bu kullanıcıları listeler.
- Farklı Mobil Cihaz Çıkış Personelin kendi mobil cihazıyla işten çıkış yapmamış olması durumu. Üzerine tıklanması durumunda şirket içinde başka kullanıcı aynı cihazla giriş yapmışsa bu kullanıcıları listeler.
- Bilinmeyen Konum Giriş Sistem tarafından tespit edilemeyen bir konumdan giriş yapılması durumu.
- Bilinmeyen Konum Çıkış Sistem tarafından tespit edilemeyen bir konumdan çıkış yapılması durumu.
Puantaj Tablosu Hesaplamaları
Erken-Geç Giriş-Çıkış Hesabı
Şirketin vardiya oluştururken belirlemiş olduğu çalışma saatleri ve tolerans değerleri dışında yapılan giriş veya çıkış hareketleri "Erken Giriş, Erken Çıkış, Geç Giriş, Geç Çıkış" olarak değerlendirilir. Çalışma saatleri ve tolerans değerleri aralıklarında yapılan giriş-çıkışlar için her hangi bir uyarı verilmez. Erken veya geç gelme süresi işe başlama ve bitiş saatine göre hesaplanır.
Örnek: İşe başlama ve bitirme saati 09:00 - 18:00, erken-geç giriş ve çıkış tolerans değerlerinin ise 15dk. olduğunu varsayalım.
- 09:15 işe giriş: Normal Giriş
- 08:45 işe giriş: Normal Giriş
- 09:16 işe giriş: Geç Giriştir. 16dk. eksik mesai hesaplanır.
- 08:44 işe giriş: Erken Giriştir. 16dk. fazla mesai olarak hesaplanır.
- 17:45 işten çıkış: Normal Çıkış
- 18:15 işten çıkış: Normal Çıkış
- 17:44 işten çıkış: Erken Çıkıştır. 16dk. eksik mesai hesaplanır.
- 18:16 işten çıkış: Geç Çıkıştır. 16dk. fazla mesai hesaplanır.
Çalışma Süresi Hesabı
Personelin Giriş - Çıkış saatleri arasındaki toplam çalışma süresinden iş akdinde tanımlı olan mola süresinin çıkarılmasıyla elde edilir.
Örnek: Personelin iş akdine göre Haftalık Normal Mesai Çalışma Süresi 45 saattir ve 6 gün çalışacaktır. Bu durumda Günlük çalışması gereken net süre: 45 / 6 = 7.5 saattir. İş akdine göre 4 - 7,5 Saat Net Çalışma için verilen mola süresi 30dk. dır.
Bu durumda 08:00 da giriş yapıp 16:00'da çıkış yapan personelin çalışma süresi Toplum çalışılan süre - İş Akdi Mola Süresi olarak hesaplanacağından 8 - 0.5 = 7.5 saattir. 08:00 da giriş yapıp 17:00'da çıkış yapan personelin çalışma süresi 8.5 saattir.
Normal Mesai Hesabı
Normal Mesai süresi iş akdine göre çalışılması gereken sürenin ne kadarının tamamlandığını gösterir.
Örnek: Personelin iş akdine göre Haftalık Normal Mesai Çalışma Süresi 45 saattir ve 6 gün çalışacaktır. Bu durumda Günlük çalışması gereken net süre: 45 / 6 = 7.5 saattir. İş akdine göre 4 - 7,5 Saat Net Çalışma için verilen mola süresi 30dk. dır.
Bu durumda 08:00 da giriş yapıp 16:00'da çıkış yapan personelin normal mesai süresi Toplum çalışılan süre - İş Akdi Mola Süresi olarak hesaplanacağından 8 - 0.5 = 7.5 saattir.
08:00 da giriş yapıp 17:00'da çıkış yapan personelin normal süresi de 7.5 saat olarak görünecektir.
Fazla Mesai Hesabı
Çalışma süresinin normal mesaiden çıkarılmasıyla fazla mesai elde edilir.
Örnek: Personelin iş akdine göre Haftalık Normal Mesai Çalışma Süresi 45 saattir ve 6 gün çalışacaktır. Bu durumda Günlük çalışması gereken net süre: 45 / 6: 7.5 saattir. İş akdine göre 4 - 7,5 Saat Net Çalışma için verilen mola süresi 30dk. dır.
Bu durumda 08:00 da giriş yapıp 16:00'da çıkış yapan personelin normal mesai süresi Toplum çalışılan süre - İş Akdi Mola Süresi olarak hesaplanacağından 8 - 0.5 = 7.5 saattir.
08:00 da giriş yapıp 17:00'da çıkış yapan personelin çalışma süresi 8.5 saattir. Normal mesai süresi 7.5 saattir. 8.5 - 7.5 = 1 saat fazla mesai süresidir.
08:00 da giriş yapıp 15:00'da çıkış yapan personelin çalışma süresi 6.5 saattir. Normal mesai süresi 7.5 saattir. 6.5 - 7.5 = -1 saat fazla mesai adında kaydedilir yani personelin 1 saat eksik mesaisi bulunmaktadır.
İşlemler
Puantaj Tablosu Filtreleme İşlemleri
1. Personel Seçimi
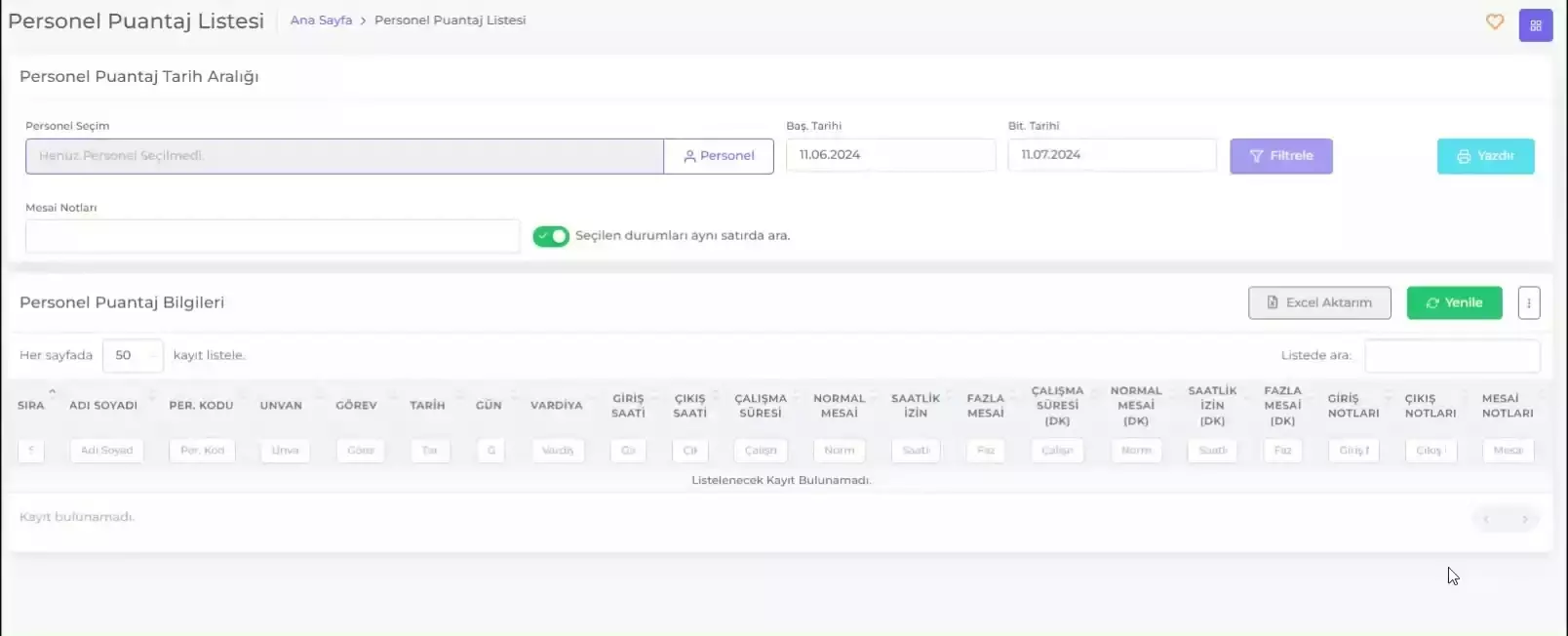
Açıklama: Belirli bir personeli veya personelleri seçmek için kullanılır. Seçilen personeller Personel Puantaj Bilgileri tablosunda diğer filtrelere göre listelenir.
Adımlar:
- Personel Seçim alanında Personel butonuna tıklayın.
- Listeden istediğiniz personeli veya personelleri seçin.
- Açılan pencereden filtre seçeneklerini kullanarak Filtrele butonuna tıklayarak Personel Filtrelemesi yapabilirsiniz.
- Tamam butonuna tıklayın.
- Seçilen personeller Personel Seçim kutusu içinde görüntülenecektir.
- Filtrele butonuna tıklayın.
2. Başlangıç ve Bitiş Tarihleri
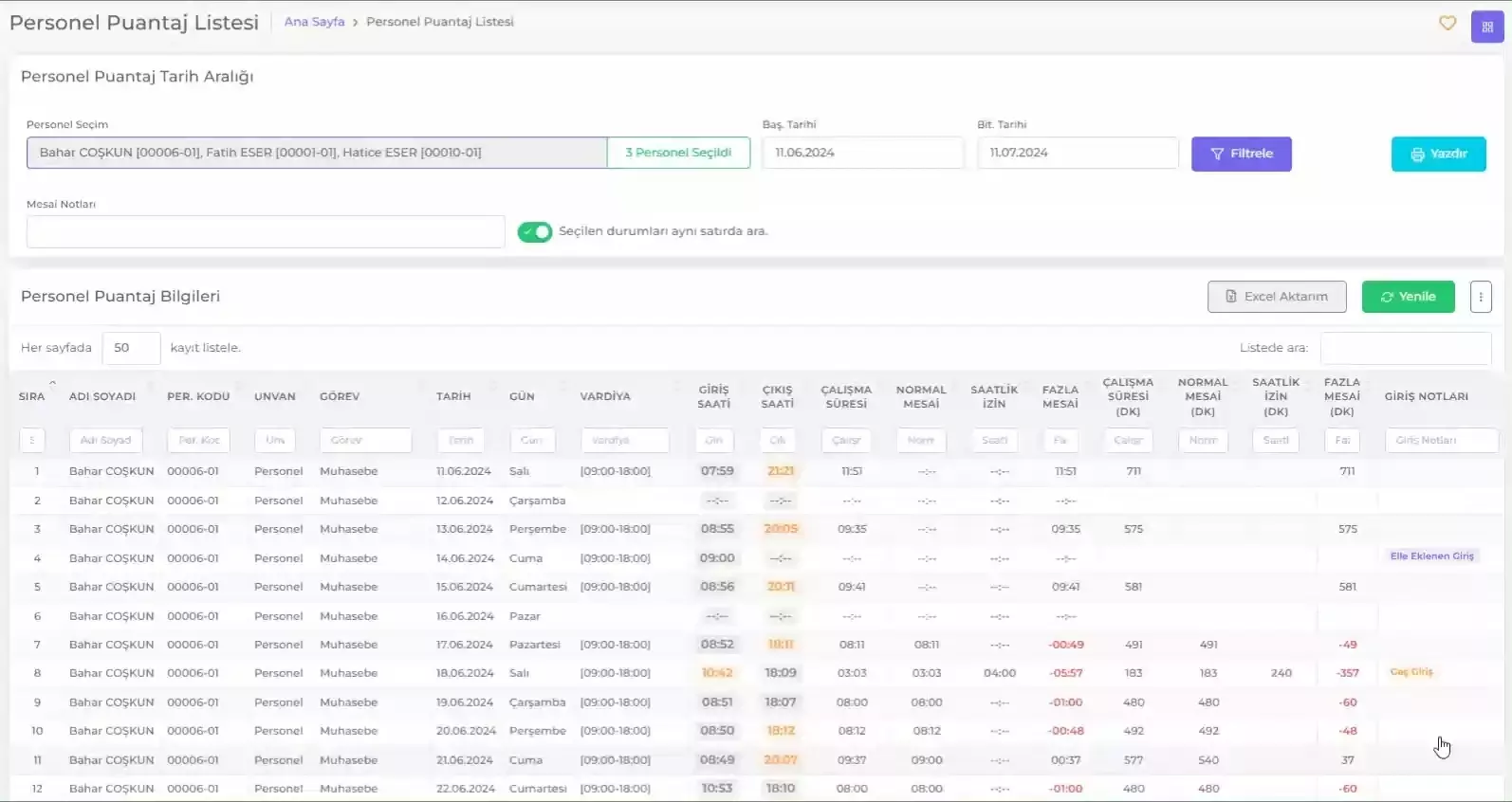
Açıklama: Belirli bir tarih aralığını seçmeyi sağlar. Bu aralıktaki kayıtların diğer filtrelere göre listelenmesini sağlar.
Adımlar:
- Başlangıç Tarihi ve Bitiş Tarihi alanlarına tıklayarak istediğiniz tarih aralığını girin.
- Tarih aralığını girdikten sonra "Filtrele" butonuna tıklayın.
3. Listede Arama
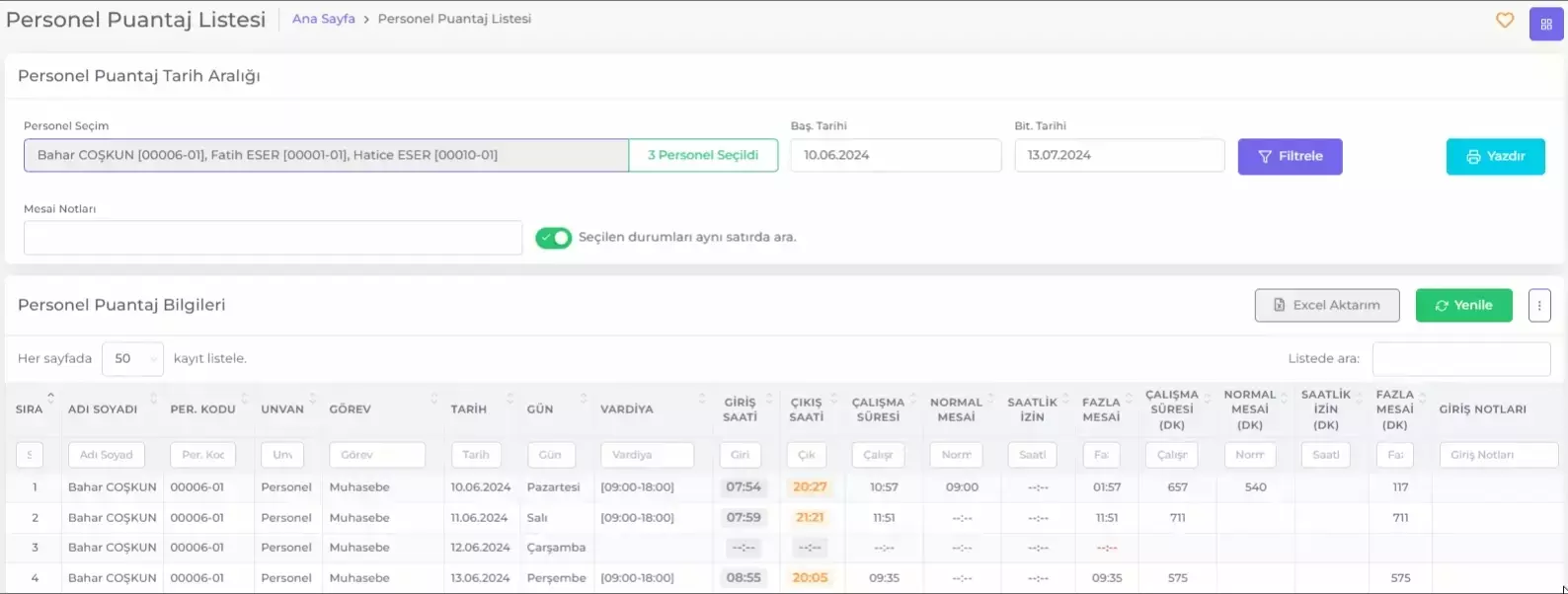
Açıklama: Listelenen tablonun herhangi bir alanında belirli bir anahtar kelimeye göre filtreleme yapmayı sağlar.
Adımlar:
- Listede arama yapmak istediğiniz anahtar kelimeyi "Listede ara" kutusuna yazın.
- Tabloda ilgili anahtar kelimeye sahip olan satırlar görüntülenecektir.
4. Mesai Notları
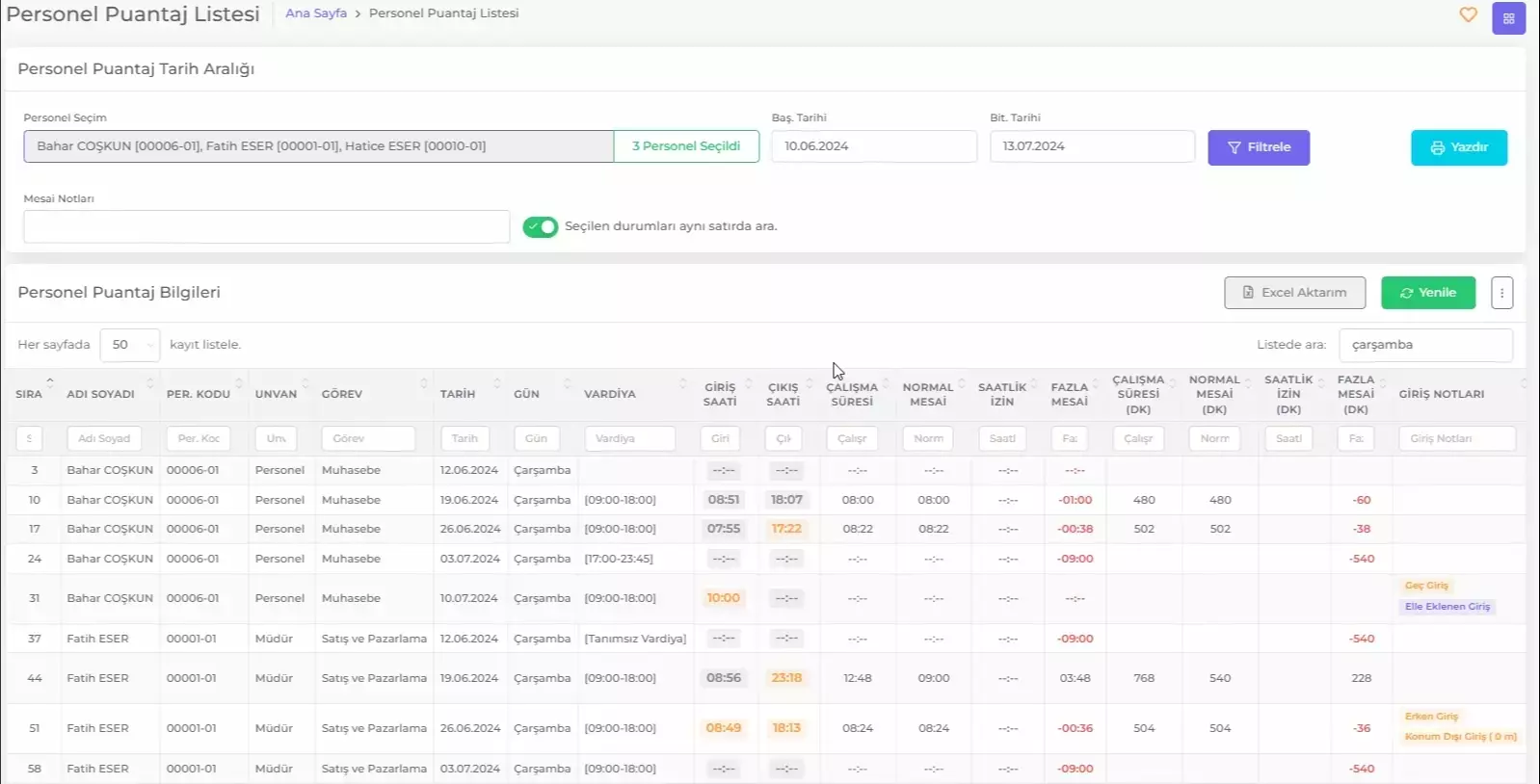
Açıklama: Giriş-Çıkış ve Mesai notlarına göre çoklu filtreleme yapmayı sağlar. "Seçilen durumları aynı satırda ara" seçeneği açık olduğunda seçilen Giriş-Çıkış ve Mesai notları filtrelerinin hepsinin aynı kayıtta olduğu personelleri filtreler.
Adımlar:
- Giriş Notları, Çıkış Notları ve Mesai Notları alanlarına tıklayarak filtrelemek istediğiniz notları seçin.
- Filtrele butonuna tıklayın.
"Seçilen durumları aynı satırda ara" kutucuğunu işaretleyerek filtrelemeyi daraltabilirsiniz.
5. Tablo Filtre Kutuları
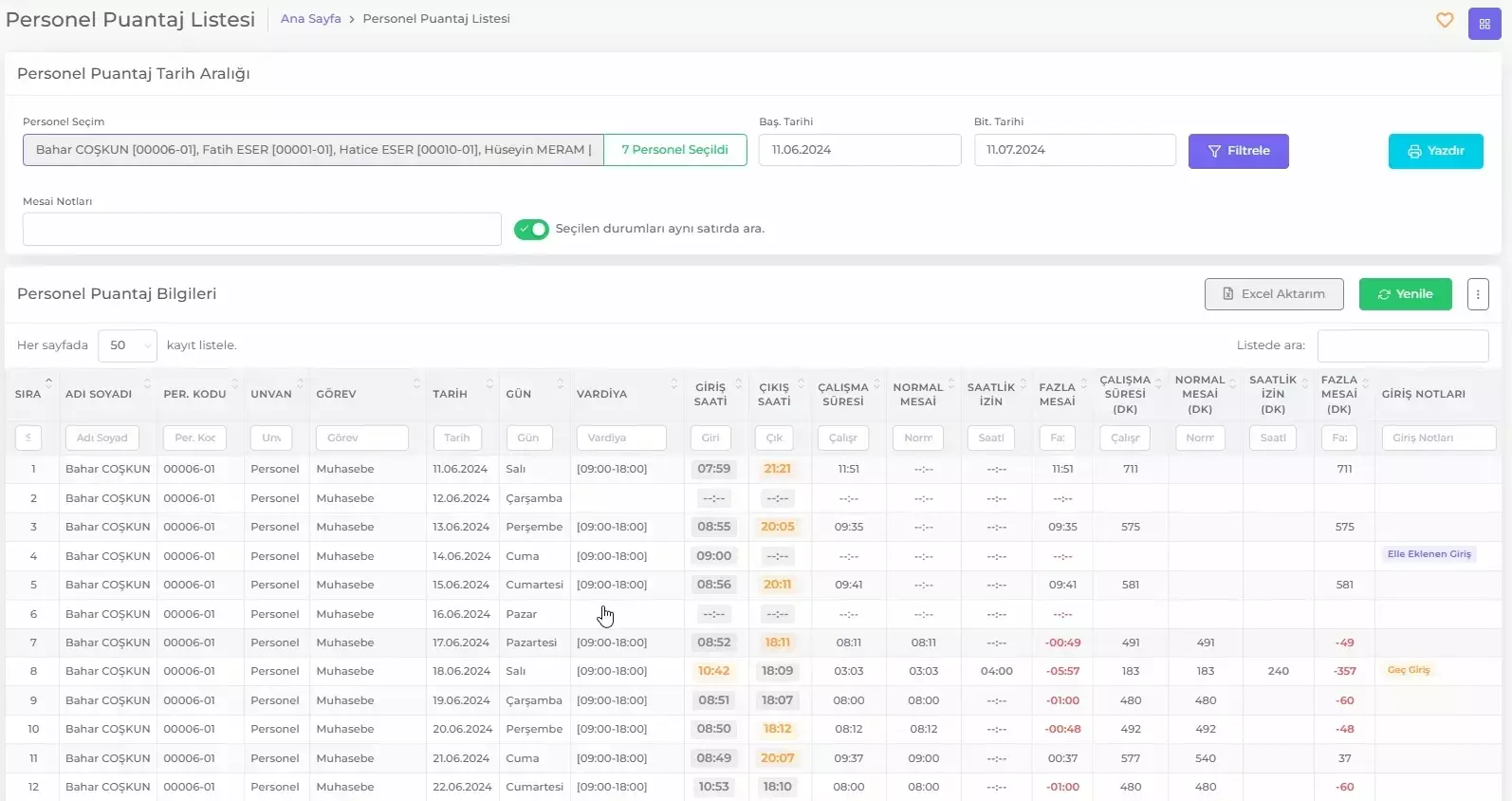
Açıklama: Her sütun başlığının altında bulunan arama alanıdır. Buraya yazılan metin veya rakamlara göre ilgili sütun özelinde filtreleme yapar.
Adımlar:
- Filtrelemek istediğiniz sütunun altındaki kutucuğa metin veya rakam girin.
- Girilen kriterlere göre sütun özelinde filtreleme yapılacaktır.
6. Sütuna Göre Sıralama
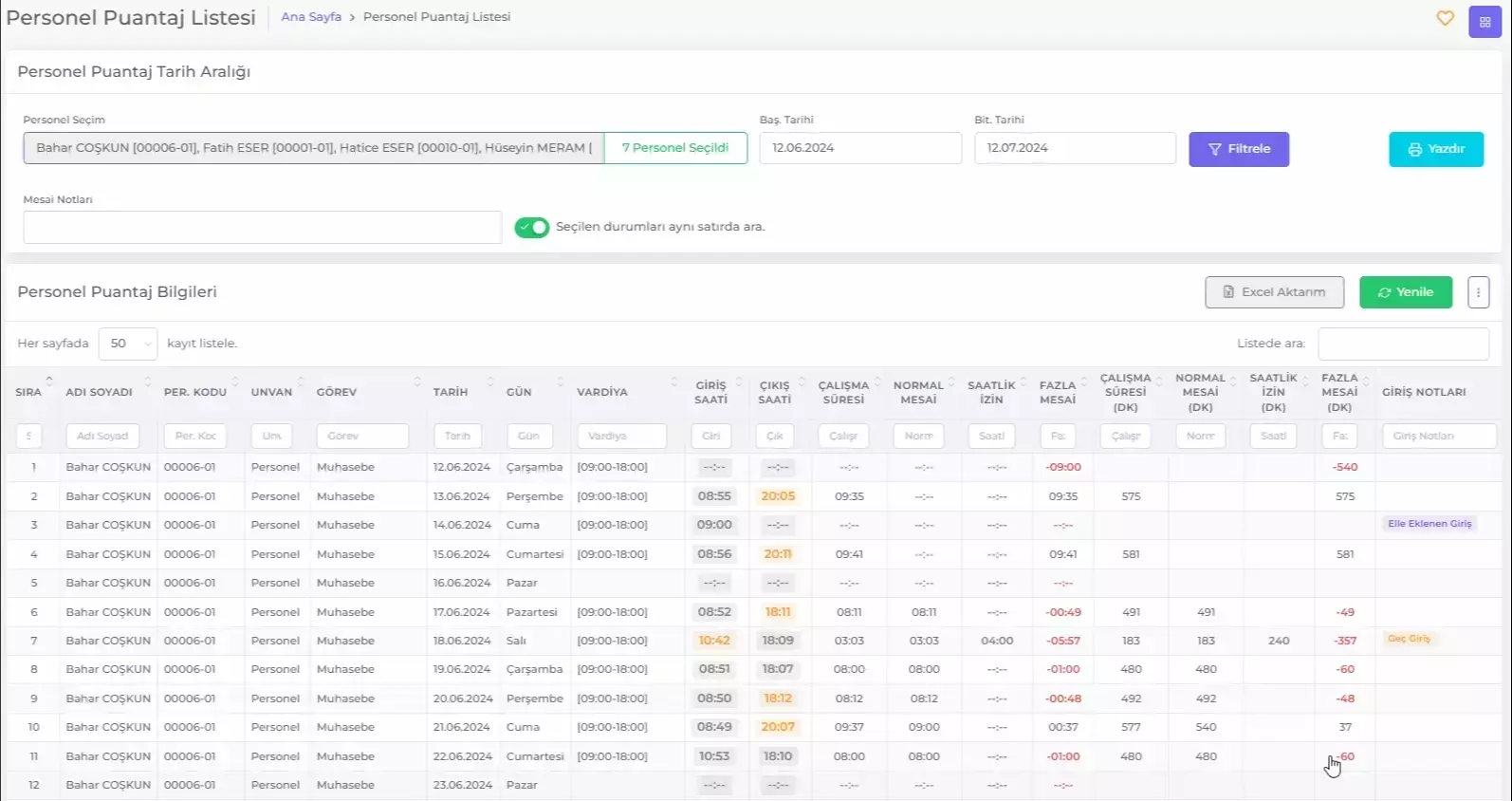
Açıklama: Tablodaki tüm satırları artan / azalan düzende veya harf sıralamasına göre sütun başlığına tıklayarak sıralayabilirsiniz.
- Sıralamak istediğiniz sütun başlığına tıklayın.
- İlk tıklamada sütun artan düzende sıralanacaktır.
- Aynı sütun başlığına tekrar tıklayarak sıralamayı azalan düzene çevirebilirsiniz.
7. Sayfa Başına Kayıt Sayısı
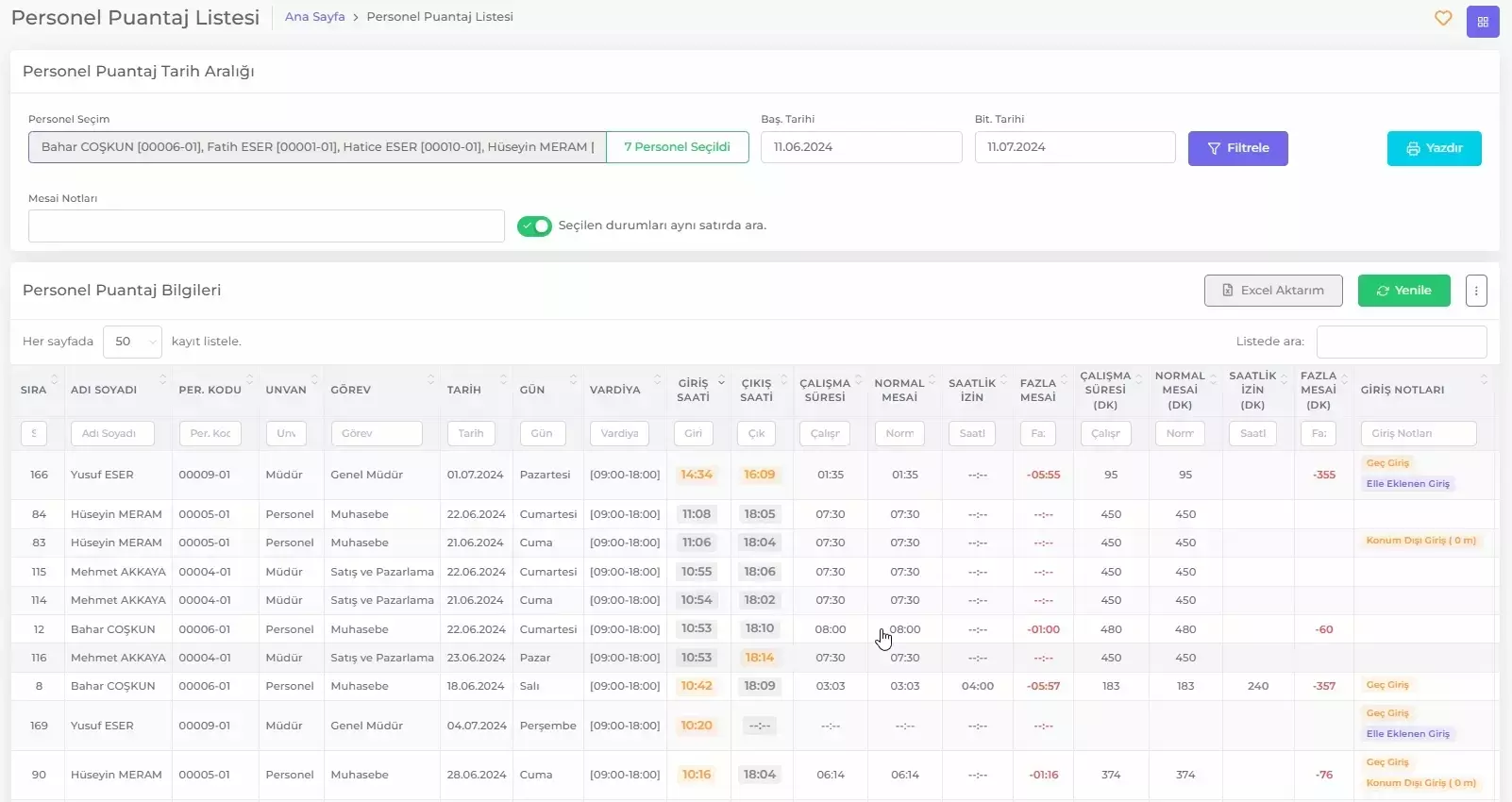
Açıklama: Görüntülenen sayfa başına gösterilecek kayıt sayısını belirler. Bu alanı kullanarak sayfada kaç adet kayıt görmek istediğinizi seçebilirsiniz.
Adımlar:
- "Her sayfada" ifadesinin yanındaki açılır menüyü tıklayın.
- Açılan listeden görüntülemek istediğiniz kayıt sayısını seçin (örneğin, 50).
- Seçiminizden sonra sayfada belirtilen sayıda kayıt görüntülenecektir.
Filtreleme İpuçları
Personel Puantaj Listesi uygulamasında filtreleme işlemini daha etkili ve verimli hale getirmek için aşağıdaki ipuçlarını kullanabilirsiniz:
Personel Seçimi ve Tarih Aralığı Birlikte Kullanımı

İpucu: Belirli bir personelin belirli bir tarih aralığındaki çalışma detaylarını görmek istiyorsanız, hem personel seçimi hem de tarih aralığı filtresini birlikte kullanın.
- Örneğin, "Aleyna SERİN" adlı personelin Mayıs ayı içindeki çalışma saatlerini görmek için personel seçimi yapın ve başlama ile bitiş tarihlerini Mayıs ayı olarak ayarlayın.
Anahtar Kelime Araması ve Mesai Notları Filtrelemesi
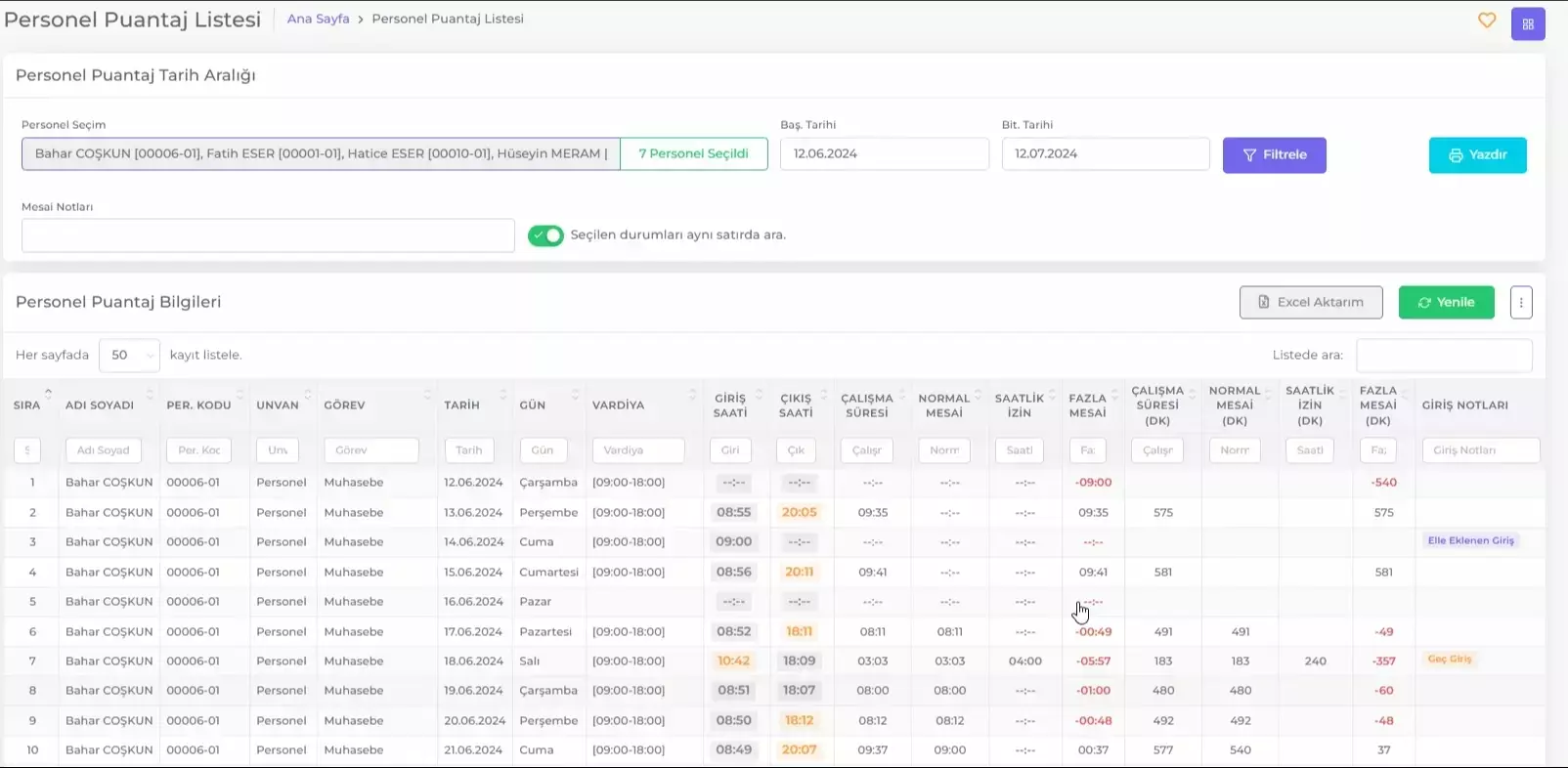
İpucu: Spesifik bir not veya durum ile ilgili bilgileri hızla bulmak için anahtar kelime araması ve mesai notları filtrelemesini birleştirin.
- Örneğin, fazla mesai yapan personelleri bulmak için "Mesai Notları" bölümünden "Fazla Mesai" seçimini yapın ve ardından "Listede ara" kutusuna ilgili anahtar kelimeyi yazın.
Çoklu Filtreleme ile Detaylı Analiz

İpucu: Birden fazla kriter kullanarak detaylı analiz yapmak için birden fazla filtreyi aynı anda kullanın.
- Örneğin, hem fazla mesai yapan hem de geç giriş yapan personelleri bulmak için "Mesai Notları" bölümünden "Fazla Mesai" seçimini yapın ve "Giriş Notları" bölümünden "Geç Giriş" seçimini yapın.
Verileri Sütun Bazında Filtreleyerek Spesifik Bilgilere Ulaşma
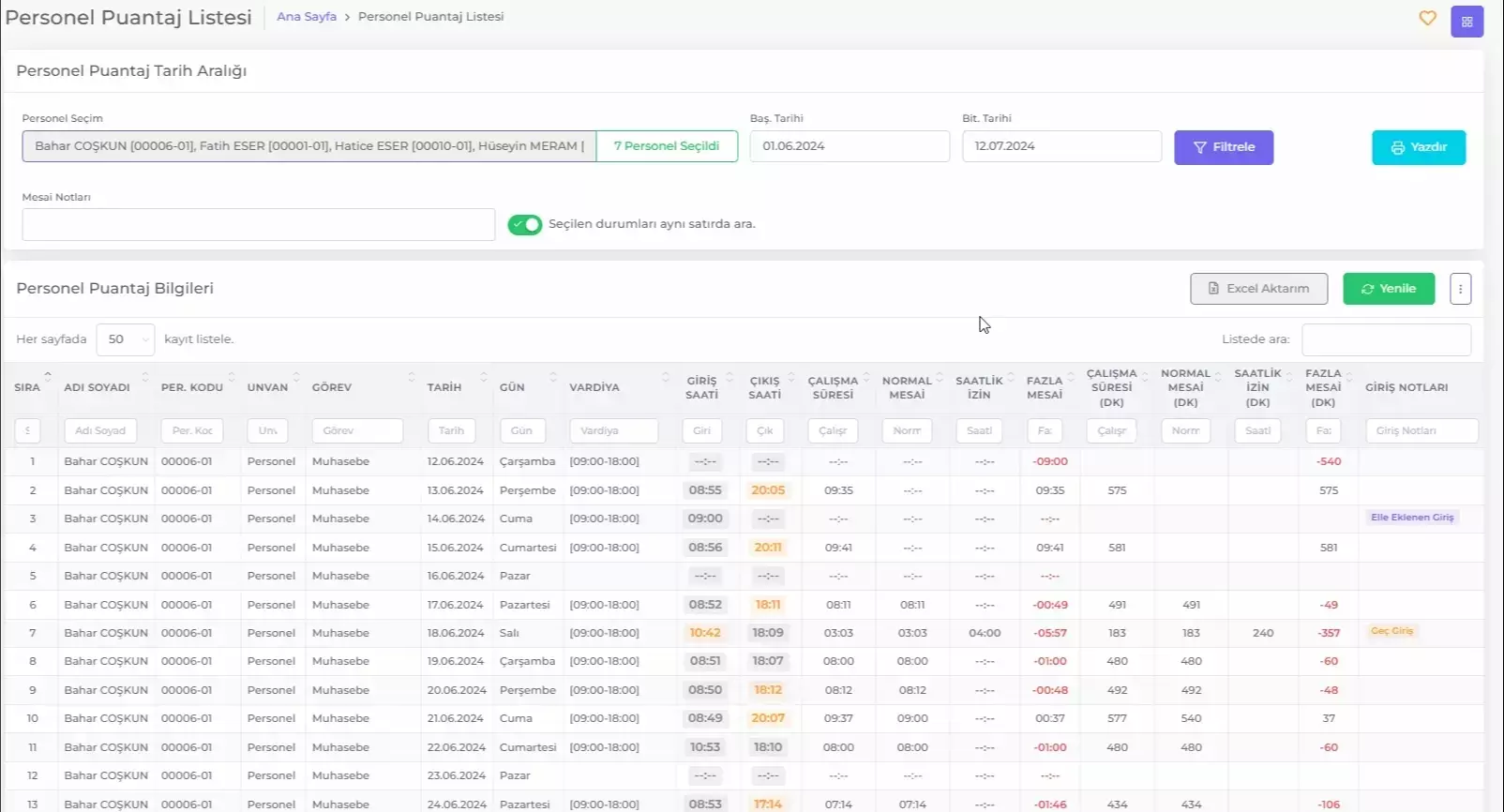
İpucu: Tabloda belirli bir sütuna ait verileri filtreleyerek spesifik bilgilere hızla ulaşın.
- Örneğin, belirli bir tarihte hangi personelin geç giriş yaptığını bulmak için "Giriş Notları" sütununda "Geç Giriş" filtresini kullanın ve ilgili tarih aralığını ayarlayın.
Puantaj Tablosu Üzerinden Personel Giriş-Çıkış Kayıt Ekleme-Düzenleme
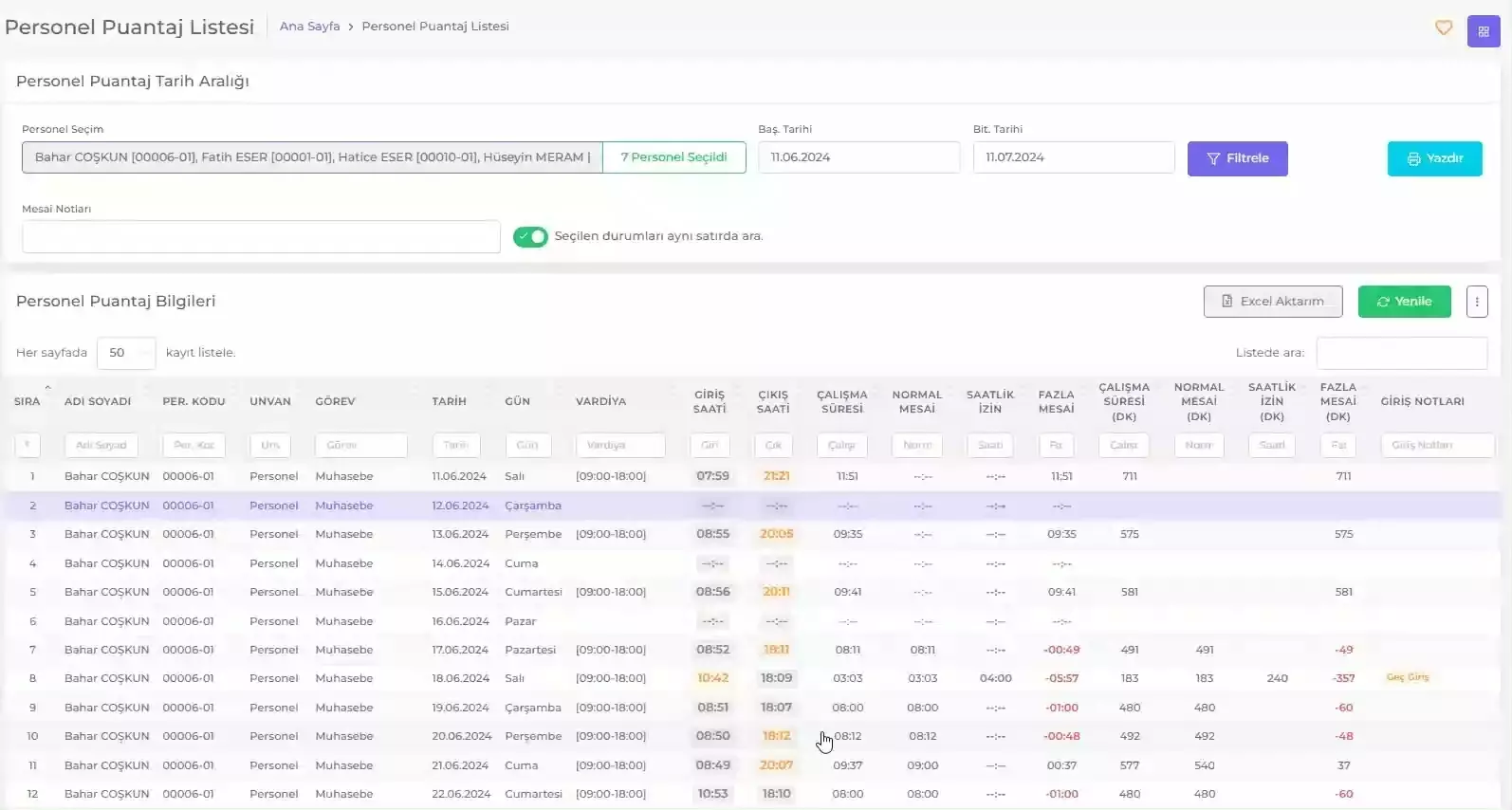
- İlgili kaydın Giriş / Çıkış bilgileri üzerine tıklayarak Personel Giriş / Çıkış Bilgilerini açın.
- Aynı işlemi ilgili işlem kaydı satırına sağ tıklayıp açılan işlem menüsünden Giriş / Çıkış Kaydı Ekle/Düzenle'ye tıklayarak da yapabilirsiniz.
- Eklemek veya değiştirmek istediğiniz giriş / çıkış bilgilerini girin.
- Kaydet butonuna tıklayın.
Puantaj Tablosu Üzerinden Personel İzin Kayıt Ekleme-Düzenleme
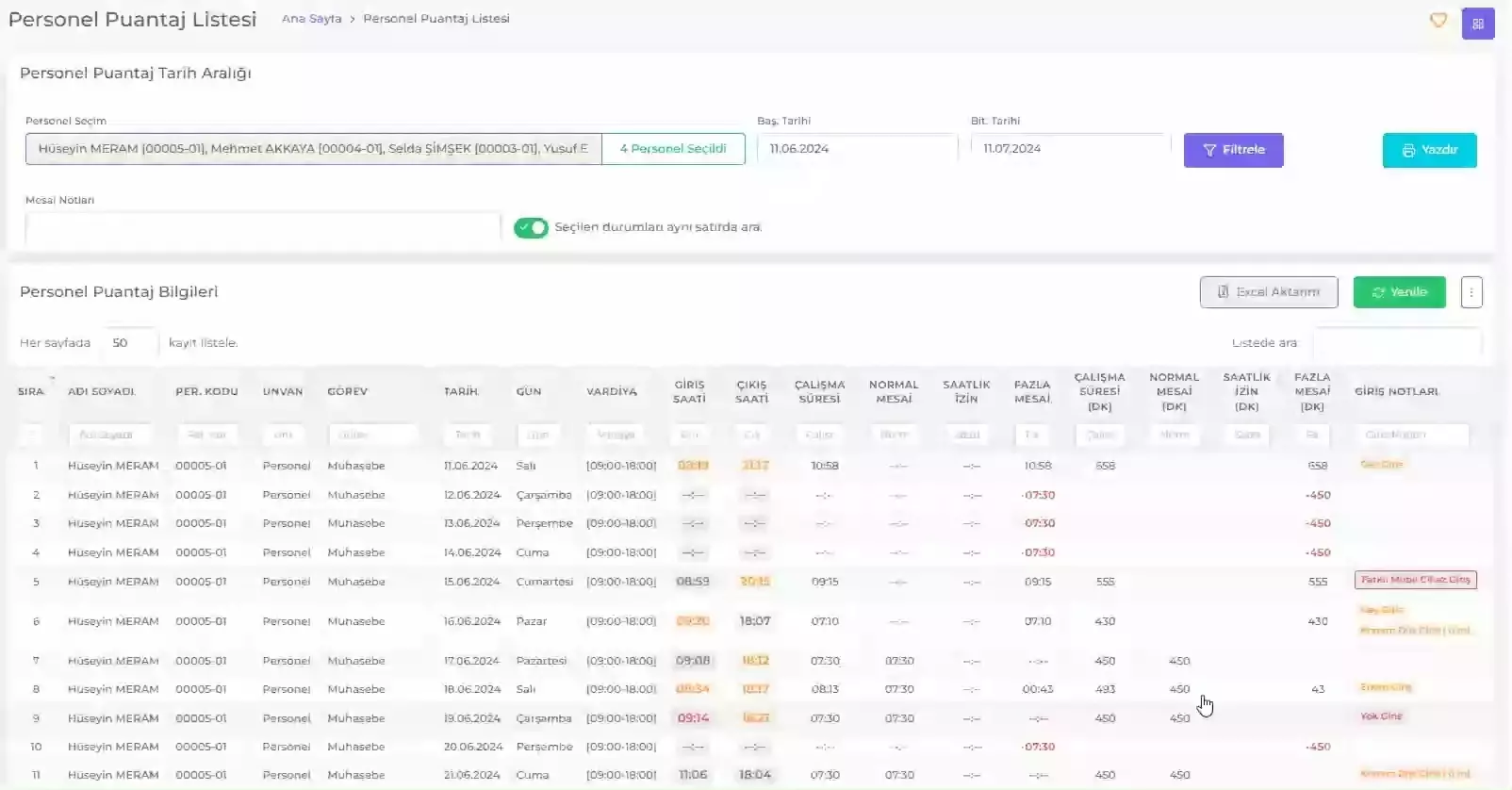
- İlgili işlem kaydı satırına sağ tıklayıp açılan işlem menüsünden İzin Ekle/Düzenle'ye tıklayın.
- İzin Türü, Durum, Açıklama, Başlangıç ve Bitiş tarihlerini seçin.
- Kaydet butonuna tıklayın.
Puantaj Tablosunda Zaman Kullanımı Görüntüleme
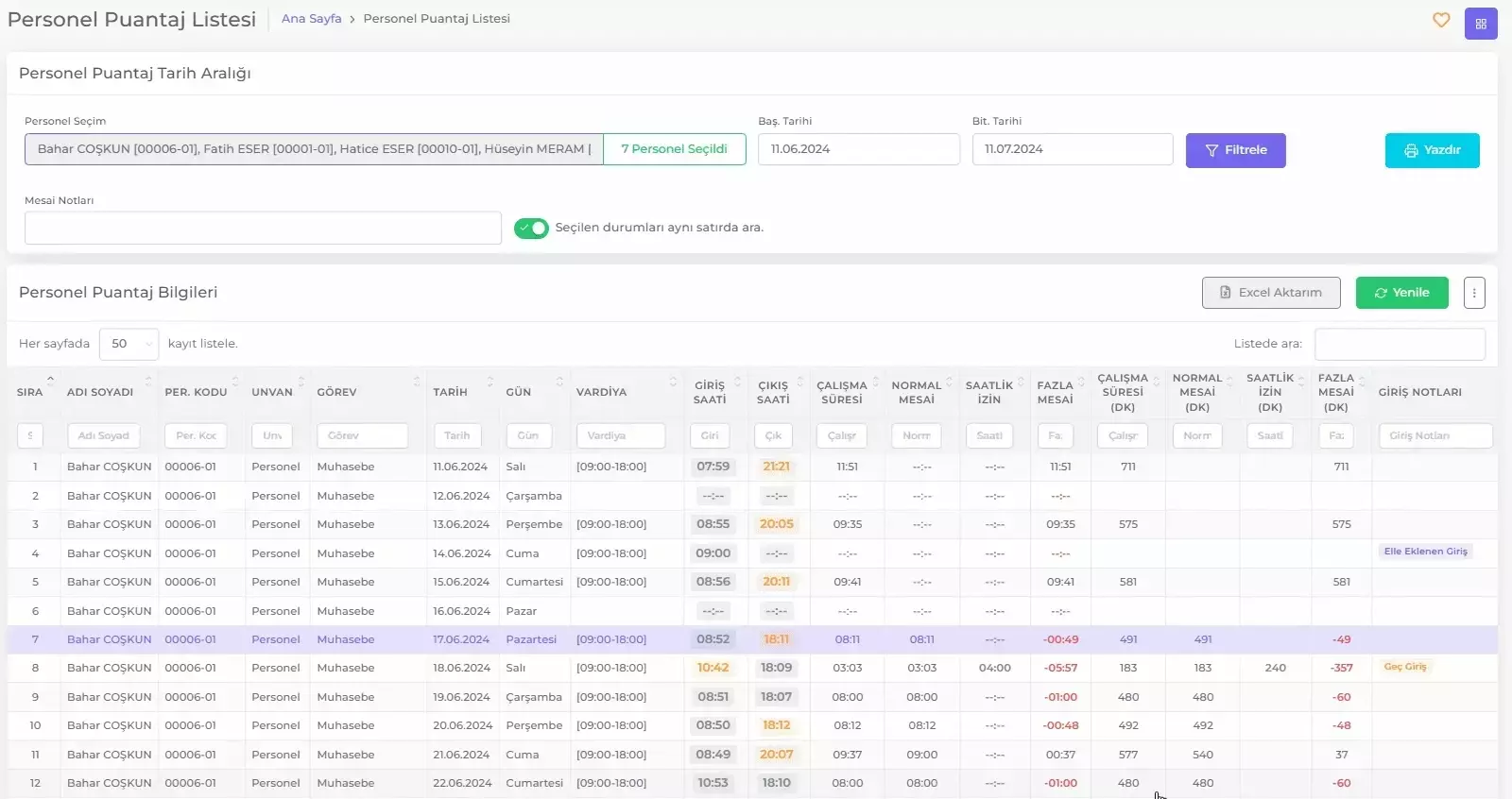
Zaman kullanımı görüntüleme ilgili personelin belirtilen tarihteki işe giriş / çıkış, mola yeri giriş / çıkış, yemekhane giriş / çıkış gibi bütün giriş çıkış hareketlerini yer ve saat bilgileriyle birlikte görsel olarak veya liste halinde görmenize olanak sağlar.
Personelin bir tarihteki zaman kullanımı bilgilerine puantaj tablosundan hızlıca ulaşmak için aşağıdaki adımları izleyin:
- İlgili işlem kaydı satırına sağ tıklayıp açılan işlem menüsünden Zaman Kullanımı'na tıklayın.
- Açılan pencerede ilgili personelin belirtilen tarihteki giriş-çıkış hareketleri görsel olarak görünecektir.
- Liste halinde görmek için açılan pencerenin sol alt köşesinde bulunan simgesine tıklayın.
- Pencereyi kapatmak için Kapat butonuna tıklayın.
Puantaj Tablosunu Excele Aktarma
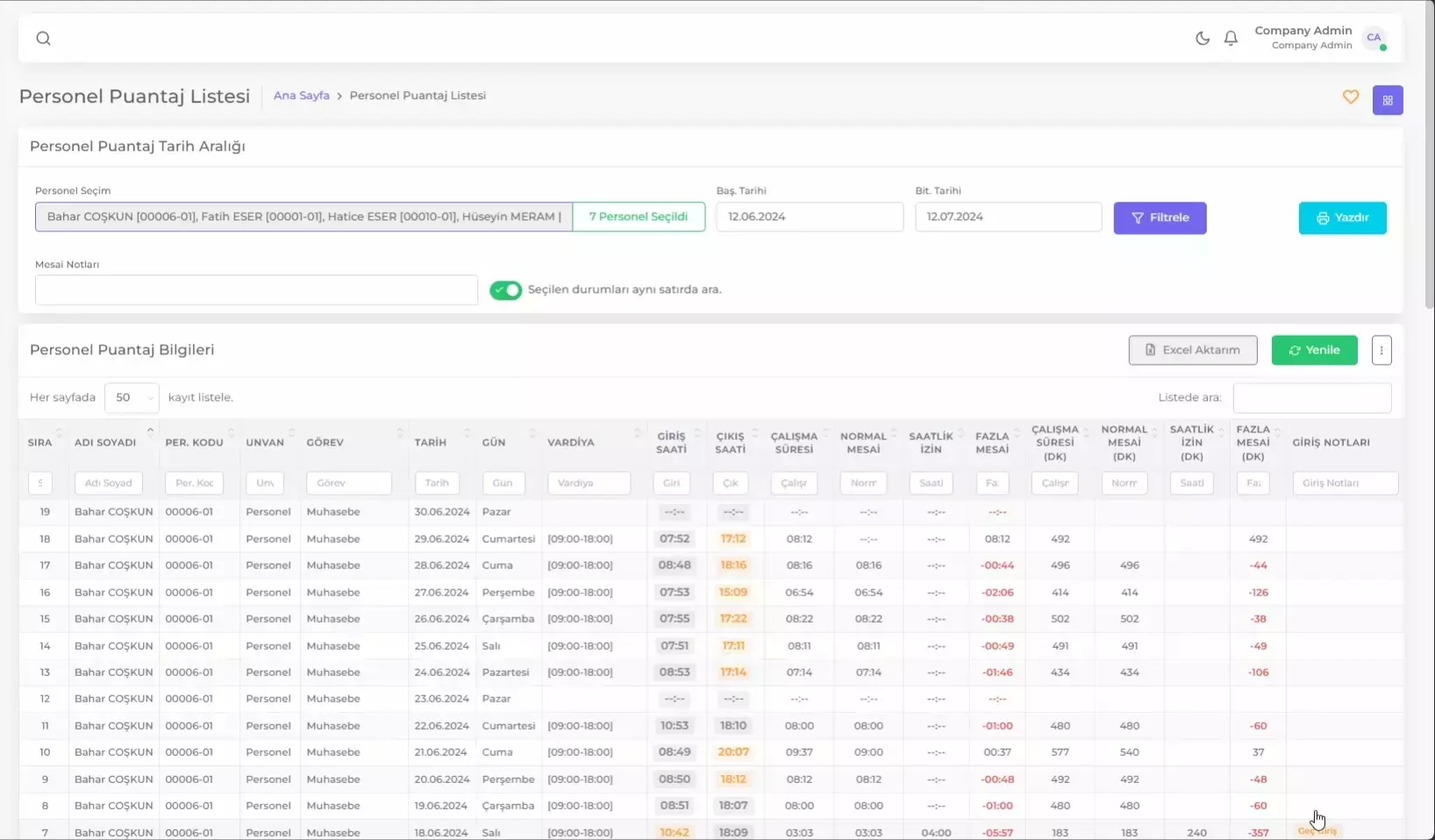
Excele Aktarım işlevini kullanarak sayfada görüntülenen puantaj tablosunu excel olarak bilgisayarınıza kaydedebilirsiniz. Bunun için aşağıdaki adımları izleyin:
- Puantaj Tablosunu excel olarak aktarmak istediğiniz bilgilerin görüneceği şekilde listeleyin.
- Excel Aktarım butonuna tıklayın.
- Açılan pencereden bilgisayarınızda dosyayı kaydedeceğiniz konumu seçin.
- Kaydet butonuna tıklayın.
Puantaj Tablosu Yazdırma ve Dışa Aktarma
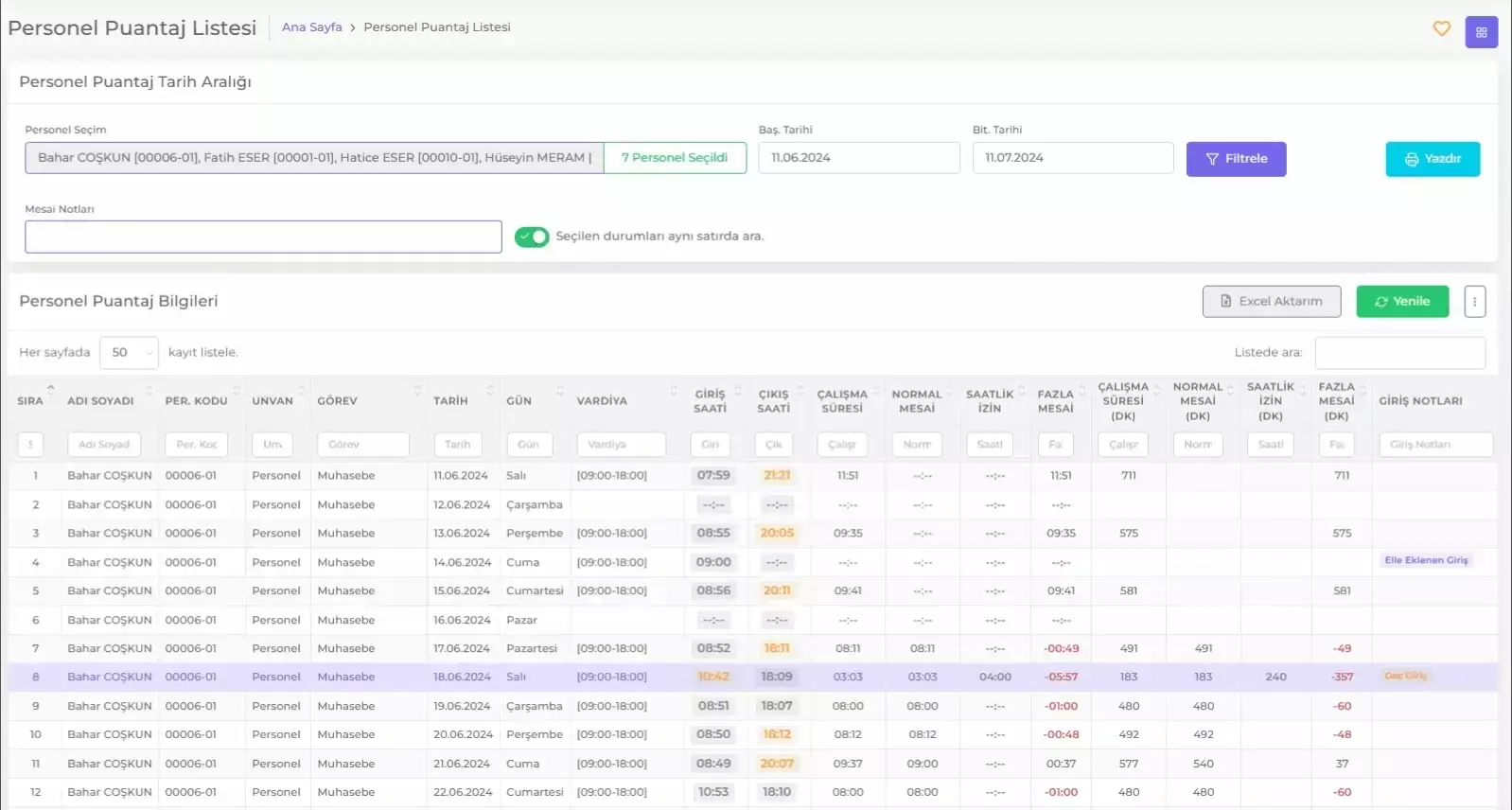
Personel Puantaj Listesinde Personel Bazlı Puantaj Dökümü belgesi yazdırabilirsiniz. Ayrıca CSV, JPG, PDF. DOCX, XLS gibi formatlarda dışarı aktarabilirsiniz. Bunun için aşağıdaki adımları izleyin:
- Puantaj Dökümünü yazdırmak istediğiniz personelleri ve puantaj dökümünün tarih aralığını seçerek filtreleyin.
- Yazdır butonuna tıklayın.
- Puantaj Listesinde bulunan her personel için puantaj dökümü yazdırma önizlemesi açılacaktır.
- Yazdırmak için Yazdır simgesine tıklayarak belgeyi yazıcıya gönderin.
- Dışarı Aktarmak için, önizleme penceresinin sağında bulunan simgesine tıklayarak dışarı aktarım seçeneklerini düzenleyin veya varsayılan ayarlarda bırakın.
- Dışarı Aktar simgesine tıklayın.
- Dışarı aktarmak istediğiniz dosya formatını seçin.
- Açılan pencereden Kaydet'e tıklayarak dosyayı kaydedin.